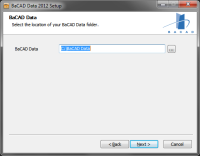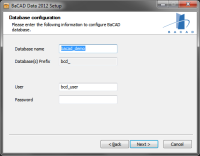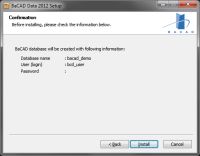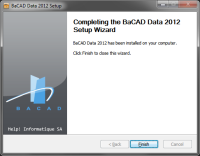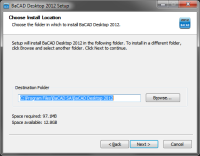Table des matières
Installation de BaCAD
Si vous souhaitez simplement mettre à jour votre installation (cas où BaCAD est déjà installé), il faut suivre les instructions de mise à jour.
L'installation de BaCAD est facile - en général, il suffit d'exécuter les installeurs et de suivre les instructions. Elle se déroule en deux étapes distinctes:
- BaCAD Data : installation des composants nécessaires sur le serveur (à ne faire qu'une seule fois)
- BaCAD Desktop : installation du logiciel sur chaque poste de travail (à faire autant de fois que de postes de travail)
Dans certain cas de figure, on aimerait profiter des entités BaCAD sans pour autant avoir à installer complétement BaCAD et/ou utiliser une licence supplémentaire. Pour répondre à ce besoin, il est possible d'installer gratuitement l'Objects Enabler. Pour cela, il faut suivre les instructions d'installation de l'objects enabler.
Prérequis
BaCAD est compatible avec les systèmes suivants:
- Windows XP 32 ou 64 bits (le service pack 3 est indispensable)
- Windows Vista 32 ou 64 bits
- Windows 7 32 ou 64 bits
- Windows 8 32 ou 64 bits
Les modules d'extension pour AutoCAD sont compatibles avec tous les produits Autodesk à base AutoCAD 2010, 2011, 2012, 2013 et 2014 (exemple: Civil 3D 2013). De plus, BaCAD support la version lite AutoCAD LT.
Du côté serveur, BaCAD nécessite un serveur MySQL (community server version 5.1-5.5) version 5.5 disponible gratuitement ici.
Téléchargement
Les programmes d'installation sont disponibles ici (à noter qu'il est nécessaire de s'identifier sur le site BaCAD avant de pouvoir accéder à cette page).
BaCAD Data (serveur)
BaCAD stocke toutes les données dont il a besoin dans une base de données. A la différence des versions précédant 2009, il n'y a plus de multiples fichiers (MS Access) *.mdb, mais une seule base de données installée sur un serveur. Nous utilisons le système de base de données MySQL parce qu'il est très répandu et offre de bonnes performances et surtout parce qu'il est libre d'utilisation (gratuit).
Installation de MySQL
Installation et configuration d'un serveur MySQL
Si vous avez déjà un serveur de base de données MySQL (5.1-5.5) à disposition, vous devez connaitre les informations suivantes:
- nom de l'hôte (nom de la machine ou l'adresse IP)
- informations d'identification (à savoir 'login' et 'password') d'un utilisateur disposant des droits administrateur (en principe utilisateur root)
Voici quelques liens utiles:
- Téléchargement du programme d'installation MySQL gratuit : http://dev.mysql.com/downloads/mysql/
- Téléchargement des outils MySQL gratuits : http://dev.mysql.com/downloads/gui-tools/5.0.html
(permet notamment de planifier des sauvegardes automatiques de votre base de données)
Installation du BaCAD Data
Suivez les instructions suivantes pour installer le BaCAD Data:
 Cette phase d’installation ne doit être effectuée qu’une seule fois si les données sont partagées sur un réseau.
Cette phase d’installation ne doit être effectuée qu’une seule fois si les données sont partagées sur un réseau.
- Exécution
Exécuter (en tant qu'administrateur) le programme d'installation 'BaCADData2013-1600.exe' en double cliquant sur son icône.
Un message éventuel du Contrôle de compte d'utilisateur (selon vos configurations de sécurité) peut s'afficher pour vous demander si vous confirmer l'exécution du programme. Cliquez alors sur oui.


- Mode d'installation
Choisissez ensuite si le 'BaCAD Data' est commun à plusieurs utilisateurs ou s’il concerne un utilisateur unique.
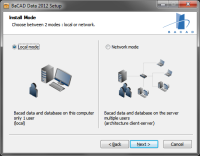
Local mode : BaCAD fonctionnera en mode autonome sur le poste client. Les données sont propres à l’utilisateur du poste.
Network mode : Les configurations, les normes et les projets sont communs à tous les utilisateurs BaCAD.
- Base de données
Remplissez ensuite les données de connexion à la base de données MySQL.
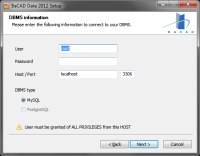
User – Password – Port : Ces informations dépendent de l’installation de la base de données MySQL. Il est donc primordial de noter ces informations durant la procédure d’installation.
Host : Si vous installez BaCAD Data de façon autonome (Local mode), laissez ‘localhost’ comme nom d’hôte. Si vous installez BaCAD Data en réseau (Network mode), mettez le nom d’hôte du poste où est installée la base MySQL.
BaCAD Desktop (client)
 Il est important qu’AutoCAD (ou produit vertical) 2010, 2011, 2012, 2013 et/ou 2014 soient déjà installés avant de procéder à l’installation de BaCAD Desktop.
Il est important qu’AutoCAD (ou produit vertical) 2010, 2011, 2012, 2013 et/ou 2014 soient déjà installés avant de procéder à l’installation de BaCAD Desktop.
L’installation du programme devra être effectuée sur chaque station désirant utiliser BaCAD Desktop. Avant d’exécuter la procédure d’installation, il est nécessaire de déterminer quelle version installer. Le nom de l'installeur se décompose comme suit: BaCADDesktop2013-19.X.X.XXXX-AC20YY-ZZ.
Les Y représentent la version d'AutoCAD supportée (AC2010 pour AutoCAD 2010-11-12 et AC2013 pour AutoCAD 2013-14,
Les Z spécifient si l'installeur est pour une version 32 ou 64 bits. (Comment déterminer si un ordinateur exécute une version 32 ou 64 bits du système d'exploitation)
- BaCAD Desktop 32 bits
- Système d’exploitation 32 bits
- Système d’exploitation 64 bits + AutoCAD Civil 3D 2010 (qui n’existe qu’en version 32 bits)
- BaCAD Desktop 64 bits
- Système d’exploitation 64 bits (sauf si vous utilisez AutoCAD Civil 3D 2010)
Suivre les instructions suivantes pour installer BaCAD Desktop:
- Exécution
Exécuter le programme d’installation (en disposant des droits administrateur) en double cliquant sur son icône.
Un message éventuel du Contrôle de compte d'utilisateur (selon la configurations de sécurité de la machine) peut s'afficher pour demander de confirmer l'exécution du programme. Cliquer sur oui.
Choissir ensuite la langue de l'installation (via la liste déroulante).
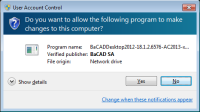
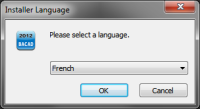
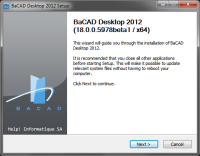
- Informations supplémentaires
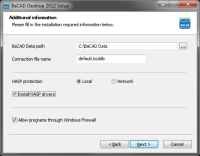
Chemin vers BaCAD Data : Introduire le chemin d’accès au BaCAD Data qui a été défini lors de l’installation des communs.
Nom du DSN par défaut : Modifier le nom du fichier DSN contenant les informations de connexion. Normalement cette valeur ne doit pas être modifiée.
Protection HASP : Si une clef HASP locale est utilisée (connectée au poste client), choisir l’option ‘Local’ et cocher l’option ‘Installer les pilotes HASP’ s'ils n'ont pas déjà été installés. Dans le cas d'une clef réseau (connectée au serveur), choisir l’option 'Réseau' et introduire l’adresse IP (ou le nom d’hôte) du poste où est connecté la clef.
- Raccourcis dans le menu démarrer
La dernière étape permet de définir le dossier du menu Démarrer où doivent être enregistré les raccourcis (icônes) de démarrage des différentes applications de BaCAD (Liste de Fer, Control Center, …). Vous pouvez choisir de ne pas créer de raccourcis dans le menu démarrer en cochant simplement la case 'Ne pas créer de raccourcis'
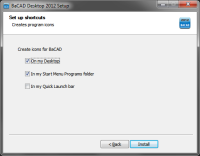
- Fin
Lorsque BaCAD Desktop a été correctement installé, Il est possible d'exécuter directement les programes BaCAD Desktop, Control Center et AutoCAD en cochant les cases correspondantes.
Il suffit de cliquer sur 'Fermer' pour fermer le programme d'installation (et lancer les applications choisies).
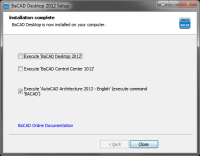
Remarque : Au premier lancement d'AutoCAD, il est nécessaire d'exécuter la commande BACAD pour activer et configurer BaCAD dans ce nouvel environnement.