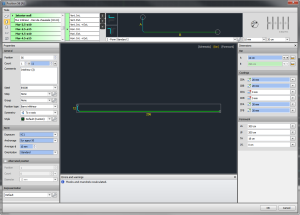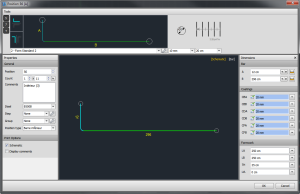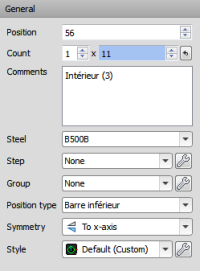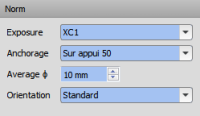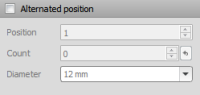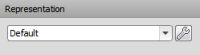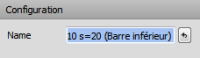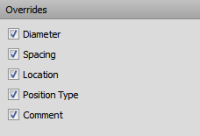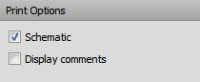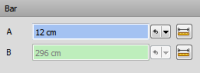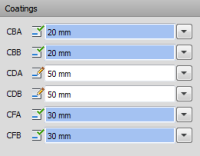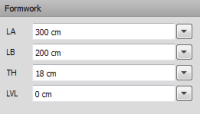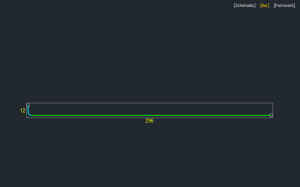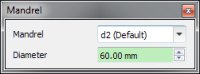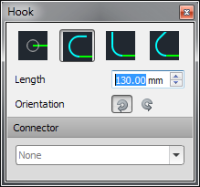Table of Contents
Boîte de dialogue Édition d'une position
Crée ou modifie une position d'armature ou une bar_configuration.
Présentation
Plusieurs commandes et dialogues permettent de créer ou de modifier simplement une position d'armature ( HLPA_POSPROP_COPIER, …). Cependant, le dialogue d'édition des position offre des outils qui permettent de façonner dans le détail une bar tels que l'édition des formules des dimensions, le paramétrages des mandrins et des crochets ou la configurations des dimensions du coffrage et des enrobages.
Ce dialogue est utilisé dans plusieurs modes différents selon la position à modifier. Chacun de ces modes proposent un panel d'outils adapté à la situation. Les différents mode de représentation de ce dialogue sont:
- édition d'une bar_configuration qui permet d'éditer les éléments de façonnage et de gérer la surcharge des données telles que le diamètre ou l'écartement.
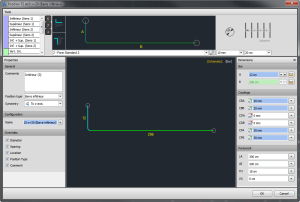
Liste d'options
Les différents outils du dialogue ci-dessous ne sont pas forcément disponibles dans chacun des modes du dialogue. Se référer au notes de disponibilité pour plus de détails.
Panneau Outils

Regroupe les principaux éléments à modifier pour une position. Les informations sont triées par ordres de priorité lors de initialisation. Il est ainsi préférable de commencer par configurer l’élément avant la forme de barre et le diamètres. Plusieurs composants de ce panneau sont partagés avec la rebar_quicktools.
Élément
Modifie la catégorie, la sous-catégorie et, si nécessaire, le type de zone de l’élément à armer. Les boutons de gauche permettent de changer la catégorie, les éléments en couleur la sous-catégorie et les éléments en blanc les types de zones.
La liste des couleurs par défaut pour les catégories est la suivante:
- Bleu pour les dalles
- Vert pour les murs
- Rouge pour les poutres
- Jaune pour les piliers
- Gris pour les autres
Les propriétés influencées par les éléments sont les emplacements, les données de la norme et les dimensions du coffrage si un type de zone est sélectionné.
Disponibilité: Dessin
Emplacement
Permet de modifier l'emplacement de la position dans le coffrage. Les emplacements affichés dépendent de la catégorie d'élément sélectionnée (inférieur et supérieur pour la dalle par exemple). Si la catégorie Autre est sélectionnée, tous les emplacements sont disponibles.
Le changement d'un emplacement de bar modifie le type de position, le nombre de lits (inférieur + supérieur) et les enrobages (horizontal → vertical).
Disponibilité: Dessin, bar_configuration
Figure de façonnage
Ce composant permet de modifier la bar_type de la bar, d'appliquer des miroirs et d'ajouter ou retirer les crochets. Les crochets par défaut sont définis lors de l'Boîte de dialogue Editer une figure de façonnage.
Lors du changement de figure, les dimensions de la bar sont recalculées selon les formules par défaut. Les crochets et le mandrin sont également recalculés pour correspondre à la nouvelle géométrie.
Le bouton ![]() permet d'accéder à la Boîte de dialogue Liste des figures de façonnage.
permet d'accéder à la Boîte de dialogue Liste des figures de façonnage.
Diamètre
Modifie le diamètre de la bar, influence notamment le mandrin et les crochets. Les diamètres disponibles dépendent de l'acier sélectionné.
Écartement
Panneau Propriétés
Général
Position
Modifie le numéro de la position. Si le numéro n'est pas valide, un message d'avertissement apparait lors de la validation du dialogue.
Disponibilité: Dessin, steellist
Nombre
Détermine le nombre de bar par lit. Par défaut, la valeur dépend de la longueur de la ligne de distribution et de l'écartement. Elle apparait alors en bleu. Il est possible de forcer manuellement un nombre de bar. Le bouton ![]() permet de revenir à la valeur par défaut.
permet de revenir à la valeur par défaut.
Le premier nombre est le coefficient multiplicateur (voir Groupes de barres d'armature).
Disponibilité: Dessin, steellist
Commentaire
Permet d'afficher un commentaire sous la pastille ou dans la liste de fer (si l'option Afficher les commentaires est activée). Par défaut, le commentaire est celui attaché au position_type. Lors d'un changement de position_type, le commentaire est mis à jour s'il n'a pas été modifié.
Acier
Modifie l'acier utilisé pour la bar. L'acier influence les diamètres disponibles et les valeurs du mandrin et des crochets.
Disponibilité: Dessin, steellist
Etape
Détermine l'step de la position. Le bouton ![]() permet d'afficher la Boîte de dialogue Gestion des étapes du project courant.
permet d'afficher la Boîte de dialogue Gestion des étapes du project courant.
Disponibilité: Dessin, steellist
Groupe
Détermine le Groupes de barres d'armature de la position. Le bouton ![]() permet d'afficher la Boîte de dialogue Gestion des groupes d'armature du layout courant.
permet d'afficher la Boîte de dialogue Gestion des groupes d'armature du layout courant.
Disponibilité: Dessin, steellist
Type de position
Permet de modifier le position_type. Par défaut, il dépend de l'emplacement sélectionné. Le position_type permet d'initialiser le commentaire par défaut.
Symétrie
Détermine la symétrie entre le premier et le second lit.
Style
Permet de sélectionner le style d'armature de la position. Si des informations du style ont été surchargées l’indication Personnalisé apparait à côté du nom. Le bouton ![]() permet d'afficher la Boîte de dialogue Style d'armature.
permet d'afficher la Boîte de dialogue Style d'armature.
Le style d'armature est utilisé pour la représentation de la position dans le dessin et dans les interfaces (vue de la barre par exemple).
Disponibilité: Dessin
Norme
Les informations de la norme sont déterminées par la sous-catégorie. Elles servent à définir les valeurs des enrobages de la position. Il est possible de sur définir ces valeurs.
Disponibilité: Dessin
Position alternée
Permet d'ajouter une position de diamètre alterné. Cette position possède son propre numéro, nombre et diamètre. Les dimensions de la barre alternée peuvent varier selon son diamètre.
Disponibilité: Dessin
Représentation
Cette section permet de sur définir certains paramètres de représentation de la position. Par défaut, ces informations proviennent des paramètres du project courant. Le bouton ![]() permet d'afficher la Boîte de dialogue Représentation de la barre.
permet d'afficher la Boîte de dialogue Représentation de la barre.
Disponibilité: Dessin
Configuration
Affiche le nom de la bar_configuration. Le bouton ![]() permet de revenir à la valeur par défaut.
permet de revenir à la valeur par défaut.
Disponibilité: bar_configuration
Surcharges
Détermine les propriétés qui sont surchargées lors de la sélection d'une bar_configuration. Si une une propriété n'est pas surchargée, la valeur actuelle est conservée dans la rebar.
Disponibilité: bar_configuration
Option d'impression
Ces options sont spécifiques à l'impression d'une steellist. La valeur de la propriété Schématique est définie par défaut dans la bar_type mais peut être modifiée avant l'impression. L'affichage des commentaires dans la liste est initialisé selon le position_type.
Disponibilité: steellist
Panneau Dimensions
Dimensions de barre
Les valeurs des dimensions de la barre sont initialisées selon les formules par défaut de la bar_type. Il est possible de saisir une nouvelle valeur ou formule pour une dimension. Les valeurs sont entrées en centimètres alors que les formules utilisent le millimètre. Le couleur d'une dimension de barre est significative:
- En bleu il s'agit d'une formule. La dimension peut être alors modifiée en changeant des propriétés de la position (diamètre, enrobages, dimensions du coffrage, …).
- En blanc c'est une valeur. La dimension est fixe.
- En vert la dimension représente la longueur de référence de la bar. Elle ne peut pas être modifiée directement mais dépend de la longueur de barre du coffrage et d'est enrobages de barre CBA et CBB.
Le bouton ![]() permet de revenir à la valeur par défaut selon la bar_type.
permet de revenir à la valeur par défaut selon la bar_type.
Le menu déroulant (accessible depuis le bouton ![]() ) permet de sélectionner des formules courantes, d'éditer une formule ou de saisir une valeur dans AutoCAD:
) permet de sélectionner des formules courantes, d'éditer une formule ou de saisir une valeur dans AutoCAD:
 correspond à l'épaisseur du coffrage avec les enrobages (TH-CFA-CFB).
correspond à l'épaisseur du coffrage avec les enrobages (TH-CFA-CFB). correspond à la valeur d’ancrage (ANCHORING).
correspond à la valeur d’ancrage (ANCHORING). correspond à l'épaisseur + la valeur d'ancrage pour des bar en attente (TH+ANCHORING).
correspond à l'épaisseur + la valeur d'ancrage pour des bar en attente (TH+ANCHORING). correspond à la valeur d'ancrage moins l'épaisseur (ANCHORING-(TH-CFA-CFB)).
correspond à la valeur d'ancrage moins l'épaisseur (ANCHORING-(TH-CFA-CFB)). définit un angle à 90° (uniquement pour les dimensions angulaires).
définit un angle à 90° (uniquement pour les dimensions angulaires).  définit un angle à 180° (uniquement pour les dimensions angulaires).
définit un angle à 180° (uniquement pour les dimensions angulaires). permet d'accéder à l'Boîte de dialogue Éditeur de formule.
permet d'accéder à l'Boîte de dialogue Éditeur de formule. Piquer dans AutoCAD permet de saisir un angle ou une distance (uniquement dans AutoCAD).
Piquer dans AutoCAD permet de saisir un angle ou une distance (uniquement dans AutoCAD).
Le bouton ![]() , disponible uniquement dans AutoCAD permet de saisir le vecteur du segment de la dimension. Cela peut modifier plusieurs dimensions (X et Y, longueur et angle, …).
, disponible uniquement dans AutoCAD permet de saisir le vecteur du segment de la dimension. Cela peut modifier plusieurs dimensions (X et Y, longueur et angle, …).
Dimensions des enrobages
Les valeurs par défaut des enrobages dépendent de l'élément à armer et de l'emplacement de la bar (voir Control Center : Normes). Il est possible de les modifier soit en entrant une valeur ou une formule (en millimètres), soit en sélectionnant une méthode d'enrobages parmi les méthodes accessibles depuis le bouton ![]() :
:
 applique l'enrobage de la classe d'exposition courante et le phi moyen si nécessaire.
applique l'enrobage de la classe d'exposition courante et le phi moyen si nécessaire. initialise l'enrobage à zéro.
initialise l'enrobage à zéro. applique le recouvrement courant.
applique le recouvrement courant. applique le demi-recouvrement courant.
applique le demi-recouvrement courant. applique une classe d'exposition de la norm et le phi moyen si nécessaire.
applique une classe d'exposition de la norm et le phi moyen si nécessaire. permet de saisir une valeur ou une formule en millimètres.
permet de saisir une valeur ou une formule en millimètres.
Dimensions du coffrage
Les dimensions du coffrage dépendent de la géométrie de la zone à armer et du type de zone sélectionné. Il est possible de saisir une nouvelle valeur ou formule pour une dimension. Les valeurs sont entrées en centimètres alors que les formules utilisent le millimètre. Ces dimensions sont utilisées notamment pour le calcul du nombre de bar et pour la longueur de référence de la bar.
Le menu déroulant (accessible depuis le bouton ![]() ) permet d'éditer une formule ou de saisir une valeur dans AutoCAD:
) permet d'éditer une formule ou de saisir une valeur dans AutoCAD:
 permet d'accéder à la Boîte de dialogue Éditeur de formule.
permet d'accéder à la Boîte de dialogue Éditeur de formule. permet de saisir un angle ou une distance (uniquement dans AutoCAD).
permet de saisir un angle ou une distance (uniquement dans AutoCAD).
Zone interactive
Cette vue interactive de la bar permet de visualiser simplement sa géométrie. Les actions possible directement depuis la vue sont:
- La sélection du segment de référence en cliquant sur le segment en question (uniquement pour les positions du dessin).
- Le sélection d'une dimension de la bar, du coffrage ou des enrobages en cliquant sur la cote.
- La modification des crochets et des connecteurs
- La modification de mandrin de cintrage
Il est possible de passer l’affichage de la position dans les modes suivants:
- Barre affiche proportionnellement aux dimensions réelles de la bar.
- Coffrage affiche les dimensions du coffrage et de enrobages ainsi que l'emplacement de la bar dans le coffrage.
Le style utilisé est celui de la position (celui des Control Center : Paramètres de projet par défaut).
Édition des mandrins
L'éditeur de mandrin est accessible en sélectionnant un pliage entre deux segments. Il est possible de modifier le mandrin utilisé par l'un des mandrins disponible dans la norm courante (voir Control Center : Normes). La valeur du diamètre est calculer automatiquement par rapport à l'acier et au diamètre sélectionnés (voir Control Center : Normes). Il est également possible d'attribuer une valeur personnalisé. Si le diamètres du mandrins apparait en rouge, cela signifie qu'il n'est pas compatible avec les contraintes de la norm et la géométrie de la bar.
Si le mandrin n'est pas conforme, un message d'avertissement apparait.
Édition des crochets de des connecteurs
Pour éditer un crochet ou un connecteur, il faut sélectionner le crochet, le connecteur ou le cercle à l'une des extrémités de la bar. Si un crochet est sélectionné, la direction et la longueur sont mis à jour automatiquement selon les Control Center : Normes de la norm et la bar_type. Il est possible de modifier manuellement la longueur et la direction du crochet. Si le crochet n'est pas conforme, un message d'avertissement apparait.
Les connecteurs disponibles sont référencés dans la catégorie Connecteurs du catalogue des annexes (voir Control Center : Paramètres).
Il n'est pas possible de mettre un crochet et un connecteur sur la même extrémité.
Erreurs et avertissements
Lors des modifications de la position, une vérification des données est effectuée automatiquement. Les erreurs (en rouge) doivent être corrigées avant de valider la position. Les avertissements apparaissent à titre informatif et n'empêchent pas la modification.
Fond de l'interface
Synchroniser les informations de la barre pour les X positions numéro X
Cette case à cocher apparait uniquement si plusieurs positions partagent le même numéro. En l'activant, les informations suivantes sont synchronisées:
- Numéro et complément
- Diamètre
- Acier
- Dimensions de la barre
- Longueur projetée si la bartype change
- Crochets ou connecteurs
- Mandrins et son diamètre
Particularité
Données dynamiques
Les données apparaissant sur fond bleu dans ce dialogue sont dynamiques et peuvent être modifiées lors de changement d'autres propriétés. Exemples de données dynamiques:
- Le nombre de bar est influencé par les dimensions du coffrage et l’écartement.
- Les dimensions de barres peuvent contenir des formules dépendantes du diamètre, des enrobages ou de l'épaisseur du coffrage.
- Les enrobages sont influencés par l'élément et l'emplacement sélectionnés.