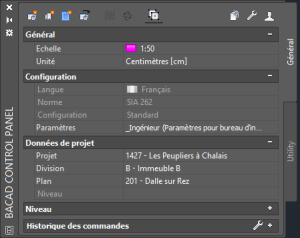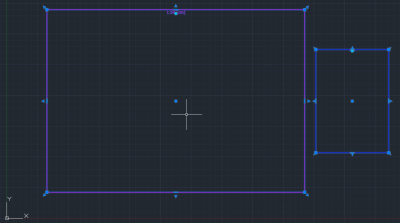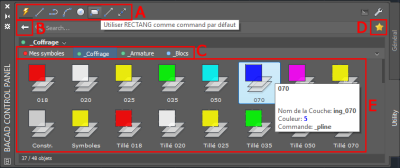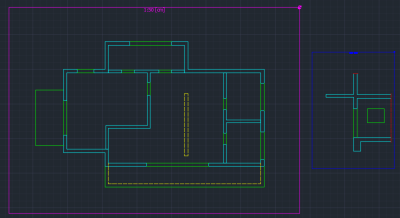Table des matières
Créer un plan de coffrage
Introduction
Le plan de coffrage permet de définir les caractéristiques et les dimensions de l'ouvrage ou de la partie d'ouvrage à traiter. L'élaboration de ce type de document se fait en utilisant des commandes AutoCAD et des commandes BaCAD (modules Module Utility et Module Coffrage).
Créer le fichier DWG
Le plan qui sera enregistré comme document du projet est en général lié à un fichier de dessin DWG.
Dans l'environnement AutoCAD, la création de ce fichier DWG doit s'effectuer avant la procédure de création du plan. Dans l'application autonome BaCAD Desktop, le fichier DWG pourra être créé durant la procédure d'enregistrement du plan.
Lorsque le fichier DWG qui doit servir de plan de coffrage existe, cette étape n'est pas nécessaire. Il suffit d'OUVRIR  le document dans le programme AutoCAD.
le document dans le programme AutoCAD.
Marche à suivre depuis AutoCAD
- Démarrer le programme AutoCAD
- Utiliser la commande NOUVEAU pour créer le nouveau dessin
- Régler l'unité du dessin d'une des deux manières proposées :
- Sélectionner dans la liste déroulante Unité de l'onglet Général du BaCAD Control Panel
- Utiliser la commande UNITES
 d'AutoCAD
d'AutoCAD
- Utiliser la commande SAUVENOM
 d'AutoCAD pour enregistrer le dessin dans le dossier de la division à laquelle le plan sera lié
d'AutoCAD pour enregistrer le dessin dans le dossier de la division à laquelle le plan sera lié
Définir le projet et la division
Dans l'environnement AutoCAD, afin de pouvoir enregistrer le plan dans l'arborescence BaCAD il faut, pour commencer, sélectionner le projet, puis la division à laquelle sera liés le document à créer.
Marche à suivre
- Si nécessaire, afficher le BaCAD Control Panel et activer l'onglet Général
- Cliquer sur l'icône Projets BaCAD
 pour afficher la liste des projets
pour afficher la liste des projets - Sélectionner le projet dans la liste et cliquer sur le bouton Ok pour confirmer
- Sous le groupe Données du projet, à droite de la propriété Division, sélectionner la division
Enregistrer le plan dans l'arborescence BaCAD
Un plan enregistré dans l'arborescence BaCAD est lié à la division d'un projet. Il hérite des paramètres du projet et il est référencé lors de la génération de la Table des matières.
Marche à suivre
- Cliquer sur l'icône Créer un nouveau plan…
 pour afficher l'assistant de création
pour afficher l'assistant de création - Introduire le Numéro du plan, sans le préfixer par le numéro du projet
- Introduire le Nom du plan
- Sélectionner le Vérificateur dans la liste à disposition (les utilisateurs ont été créés lors de l'étape précédente Configurer l'environnement de travail)
- Depuis AutoCAD, la section méthode de création est grisée; le dessin actif est utilisé
- Cliquer sur Suivant
- Contrôler le résumé des propriétés
- Cliquer sur Terminer
- Sauver le dessin à l'aide de la commande SAUVERAP
Exemple
Créer une fenêtre d'objet
Une fenêtre d'objet délimite une zone de travail et détermine son échelle d'annotation. Les fenêtres d'objet peuvent se croiser. Une fenêtre d'objet peut inclure une autre fenêtre d'objet.
Marche à suivre
- Cliquer sur le bouton Fenêtre d'objet
 pour afficher le dialogue Fenêtre d'objet
pour afficher le dialogue Fenêtre d'objet - Le dialogue apparaît uniquement si l'option Afficher le dialogue des propriétés à la création est active dans les paramètres personnels
- Choisir l'Echelle de la fenêtre à créer
- Dans la section Géométrie, choisir le format (A4, A3, A2, A1 ou A0) ou sélectionner le premier icône pour piquer deux points afin de définir la zone
- Les options Paysage et Point de référence sont accessibles lors de la création d'un format standard
- Cliquer sur Ok pour positionner graphiquement la fenêtre d'objet; le
 Menu contextuel permet, durant la pose, de modifier certaines propriétés de la fenêtre d'objet en cours de création
Menu contextuel permet, durant la pose, de modifier certaines propriétés de la fenêtre d'objet en cours de création
Exemple
Créer une vue en plan
Les sources de données permettant la création du plan de base sont multiples. Des documents informatiques (DWG, DWF, PDF, DGN, JPG, TIF, etc.) ou des documents papiers peuvent être utilisés.
En général, on ne travaille pas directement sur ces documents; on les utilise comme fond de plan. Pour cela, la palette XREF permet d'insérer et de gérer l'affichage des données externes.
BaCAD Control Panel > Utility
La palette Utility va accélérer l'élaboration du plan de base. En un clique, elle permet d'exécuter plusieurs commandes AutoCAD. Les éléments principaux de cette palette sont :
- A : Liste les commandes de dessin pouvant être exécutées lors du clique sur un symbole de calque de la zone (C). Le souligné indique la commande active. La commande par défaut du symbole (POLYLIGN - _pline pour le symbole 070) est utilisée lorsque le premier icône (éclair) est actif.
- B : Le bouton Retour qui permet d'afficher la liste des familles de symboles disponibles.
- C : La barre d'outils des familles favorites qui simplifie le passage vers une autre famille.
- D : Le bouton Ajouter ou supprimer la famille aux favorites qui permet d'ajouter ou retirer une famille de la barre d'outils des familles favorites.
- E : La liste des symboles de type Calque disponibles. Rester avec la souris sur le symbole permet de visualiser le nom, la description, le nom de la couche, la couleur et la commande par défaut du symbole survolé.
Marche à suivre
- Activer la fenêtre d'objet 1:50 [cm] (d'une des manières ci-dessous) :
- Sélectionner la fenêtre d'objet, choisir l'option Sélectionner du
 Menu contextuel
Menu contextuel - Double-cliquer sur la fenêtre d'objet
- Cliquer sur le symbole Calque pour créer (si nécessaire), rendre courant le calque associé, puis exécuter la commande associée ou la commande forcée
- Choisir la commande à exécuter dans la barre d'outils des commandes pour forcer l'utilisation d'une commande de dessin en particulier
- Sélectionner le premier bouton (éclair) de la barre d'outils des commandes pour utiliser la commande par défaut du symbole Calque
- Utiliser les commandes de création et les commandes de modification d'AutoCAD
- Sélectionner des entités existantes et cliquer sur le symbole Calque pour transférer des entités sur le calque associé
Créer une coupe
Une vue en plan montre l'ouvrage vu depuis dessous. Il est indispensable de créer une ou plusieurs coupes afin de voir la dimension Z de l'ouvrage à construire.
Marche à suivre
- Activer la fenêtre d'objet 1:20[cm] (d'une des manières ci-dessous) :
- Sélectionner la fenêtre d'objet, choisir l'option Sélectionner du
 Menu contextuel
Menu contextuel - Double-cliquer sur la fenêtre d'objet
- Cliquer sur le symbole Calque pour créer (si nécessaire), rendre courant le calque associé, puis exécuter la commande associée ou la commande forcée
- Choisir la commande à exécuter dans la barre d'outils des commandes pour forcer l'utilisation d'une commande de dessin en particulier
- Sélectionner le premier bouton (éclair) de la barre d'outils des commandes pour utiliser la commande par défaut du symbole Calque
- Utiliser les commandes de création et les commandes de modification d'AutoCAD
- Sélectionner des entités existantes et cliquer sur le symbole Calque pour transférer des entités sur le calque associé