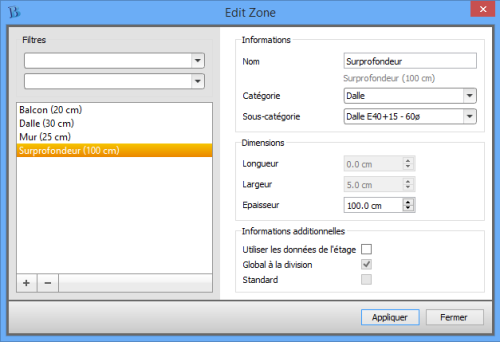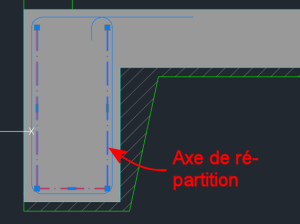Table of Contents
Armer une surprofondeur de radier en coupe
!!! Chapitre pas à jour, merci de votre compréhension !!!
Introduction
Les éléments linéaires de section constante peuvent être armés en coupe. L'exemple de ce chapitre présente la pose de l'armature dans la surprofondeur d'un radier.
Etapes
- Régler les paramètres
- Poser les barres transversales
- Préparer la pose des barres longitudinales
- Poser les barres longitudinales
- Restaurer l'environnement de travail
Régler les paramètres spécifiques
Certains paramètres de la Palette Barres sont spécifiquement utilisés par les commandes d'armature en coupe.
Marche à suivre
- Activer l'onglet Général du BaCAD Control Panel
- Sélectionner 1:20 comme Echelle courante
- Activer l'onglet Armature du BaCAD Control Panel
- Dans la section Zones
- Choisir la Catégorie Dalle
- Sélectionner Type de zone, puis cliquer sur l'icône
 à droite
à droite
- Répondre No à la question Voulez-vous créer automatiquement une nouveau type de zone à partir des données de la palette?
- Cliquer sur le bouton
 en bas à droite du dialogue pour créer un nouveau type de zone
en bas à droite du dialogue pour créer un nouveau type de zone- Introduire le Nom, par exemple Surprofondeur
- Choisir la Catégorie Dalle
- Choisir la Sous-catégorie en fonction des caractéristiques désirées
- Introduire l'Epaisseur (Hauteur depuis béton maigre jusque sur le radier) de la surprofondeur
- Cliquer sur Appliquer, puis Fermer
- Si nécessaire, répondre Non à la question Voulez-vous mettre à jour l'affichage des positions?
- Dans la section Zones
- Sélectionner la Sous-catégorie choisie pour la surprofondeur de radier
- Sélectionner le Type de zone précédemment créé
- Dans la section Eléments
- Choisir l'Etape / Groupe si nécessaire
- Sélectionner Inférieur sens 1 comme Emplacement
- Sélectionner Etrier comme Type de position
- Dans la section Surdéfinir > Dimensions
- Cliquer sur Profondeur coupe et introduire la longueur de la surprofondeur de radier
- S'assurer que la coche, à gauche de la valeur, est active
- Dans la section Méthode de création
- Sélectionner Semi-automatique pour Pose auto. de l'Etiquette
- Sélectionner Position par défaut pour la Méthode de création de la position
Poser les barres transversales
Une barre transversale est représentée dans la coupe en grandeur réelle.
Marche à suivre
- Dans l'Armature Quick Tools
- Cliquer, dans la zone du diamètre, sur le bouton gauche ou droite de la
 souris pour choisir la valeur désirée
souris pour choisir la valeur désirée - Choisir la figure de façonnage 4 - Forme Standard 4
- Dans l'aperçu du schéma de la barre, cliquer sur le cercle à l'extrémité droite de la barre pour activer le crochet
- Piquer le point
 bas gauche de la surprofondeur
bas gauche de la surprofondeur - Piquer le point
 bas droite de la surprofondeur
bas droite de la surprofondeur - Piquer le point
 d'ancrage de lEtiquette le long de la barre
d'ancrage de lEtiquette le long de la barre- Piquer, si nécessaire, des points intermédiaires
- Déplacer la
 souris pour montrer la direction de pose de lEtiquette
souris pour montrer la direction de pose de lEtiquette - Taper
 Enter pour valider le choix et terminer la commande
Enter pour valider le choix et terminer la commande
Préparer la pose des barres longitudinales
Régler certains détails avant l'exécution de la commande Position en coupe (barres coupées)  simplifie souvent l'utilisation de la commande.
simplifie souvent l'utilisation de la commande.
Marche à suivre
- Dans la Palette Barres
- Dans la section Eléments
- Sélectionner Long. ext. comme Type de position
- Si nécessaire, personnaliser le commentaire
- Dans la section Position par défaut
- Choisir 1 - Forme standard 1 comme Type de barre
- Décocher, si nécessaire, Crochet gauche et Crochet droite
- Choisir le Diamètre et l'Ecartement pour la position à créer
- Dans la section Surdéfinir > Enrobages
- Sélectionner
 A Zéro pour Enrobage Ligne de Distribution A
A Zéro pour Enrobage Ligne de Distribution A - Sélectionner
 A Zéro pour Enrobage Ligne de Distribution B
A Zéro pour Enrobage Ligne de Distribution B
- Créer une POLYLIGN
 qui sera utilisée comme axe de répartition des barres coupées
qui sera utilisée comme axe de répartition des barres coupées
Poser les barres longitudinales
Une position longitudinale est représentée par des points, matérialisation chaque barre répartie le long d'un ou plusieurs segments d'une barre transversale.
Marche à suivre
- Choisir l'option Sélectionner le chemin via le
 Menu contextuel
Menu contextuel - Sélectionner la POLYLIGN créée comme axe de répartition
- Répondre Oui à la question Voulez-vous mettre des barres dans les angles ?
- Via le
 Menu contextuel, choisir l'option Axe
Menu contextuel, choisir l'option Axe - Taper
 Enter pour confirmer
Enter pour confirmer - Piquer un point
 déterminant la position de la Distribution de barres d'armature
déterminant la position de la Distribution de barres d'armature- Répéter l'opération jusqu'à ce que la position convienne
- Taper
 Enter pour confirmer
Enter pour confirmer -
- Si nécessaire, piquer des points intermédiaires
- Déplacer la
 souris pour montrer la direction de pose de lEtiquette
souris pour montrer la direction de pose de lEtiquette - Taper
 Enter pour valider le choix et terminer la commande
Enter pour valider le choix et terminer la commande - Supprimer la POLYLIGN ayant servie comme axe de répartition
Restaurer l'environnement de travail
Lors du passage de plan à coupes, de dalle à murs, ou tout autre changement du contexte d'armature, il est important de restaurer les paramètres du BaCAD Control Panel.
Marche à suivre
- Dans le BaCAD Control Panel, onglet Armature
- Cliquer sur le bouton
 Rafraîchir les propriétés
Rafraîchir les propriétés - Dans la section Eléments, cliquer sur Commentaires
- Puis, cliquer sur le bouton
 Réinitialiser pour restaurer le commentaire par défaut du Type de position
Réinitialiser pour restaurer le commentaire par défaut du Type de position