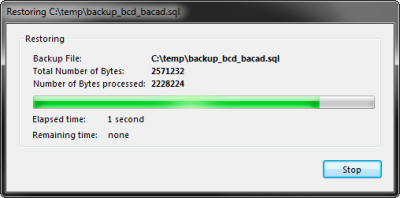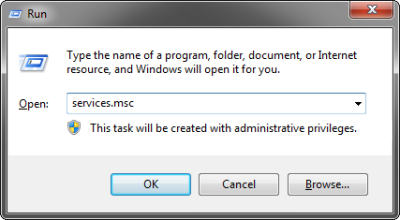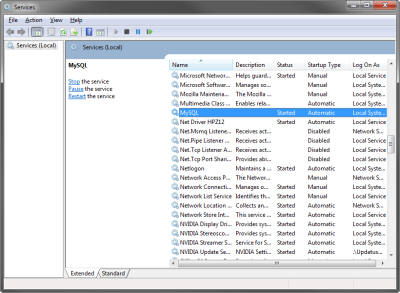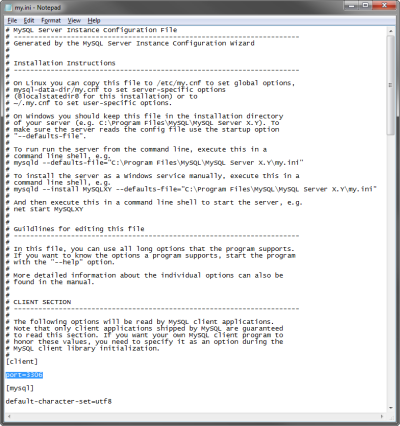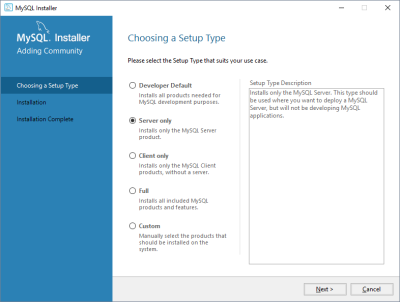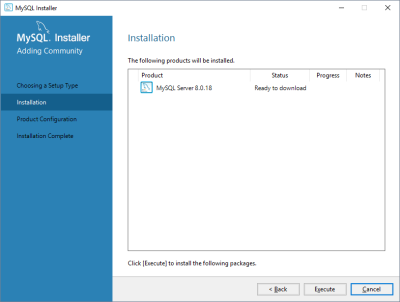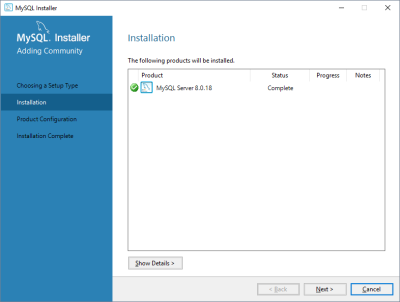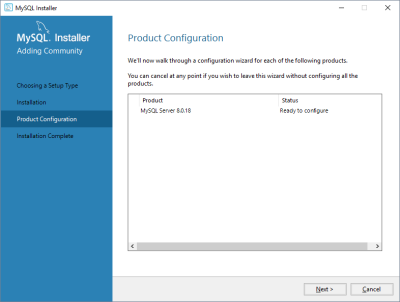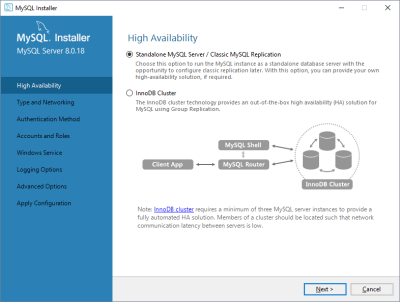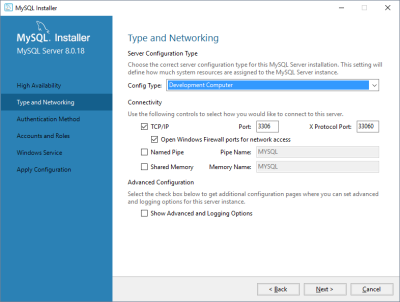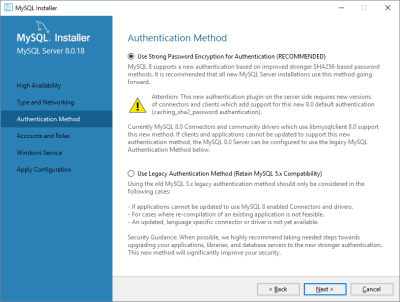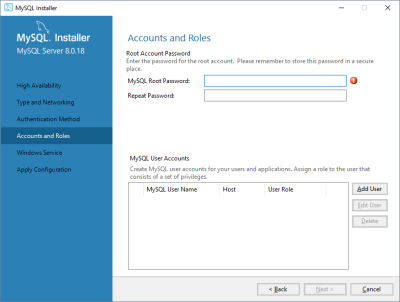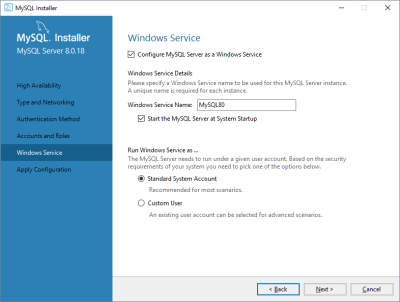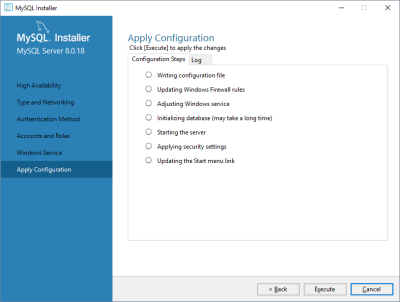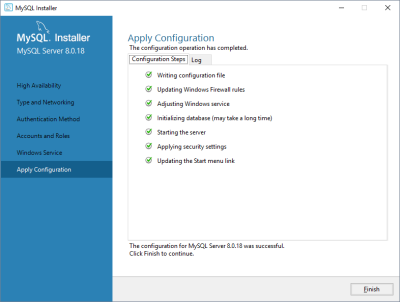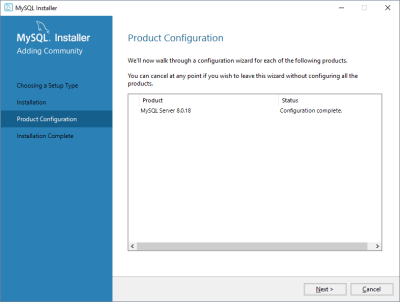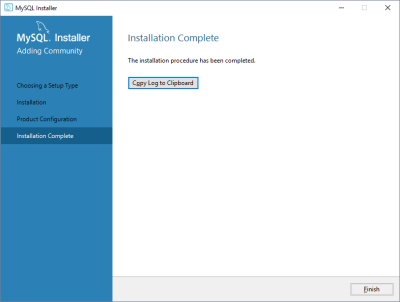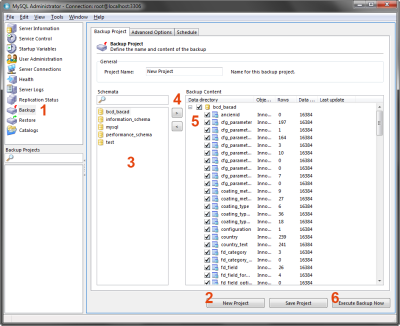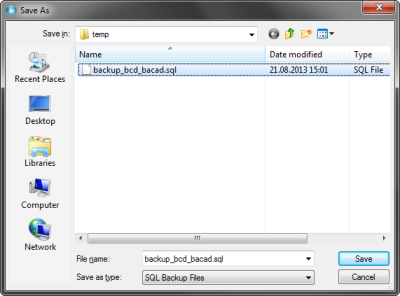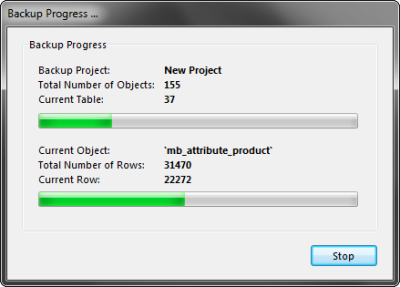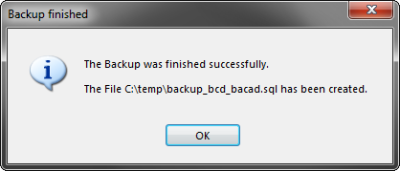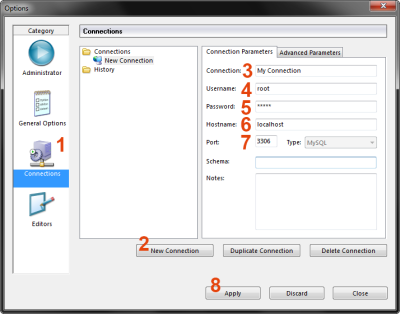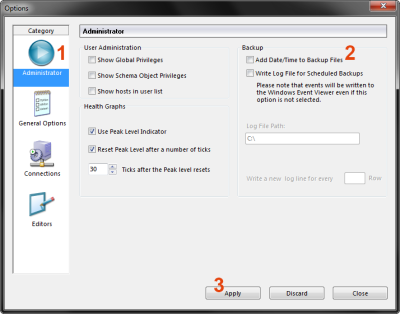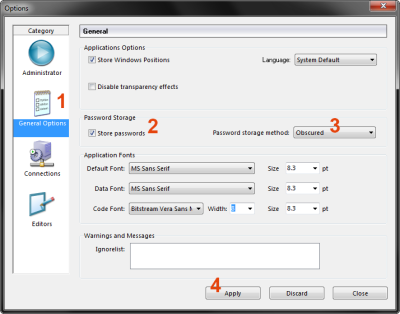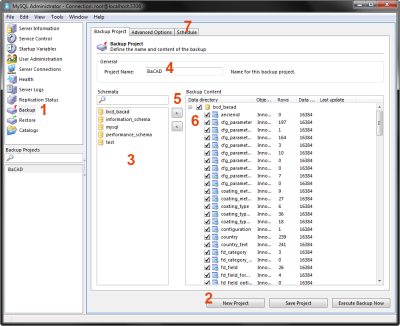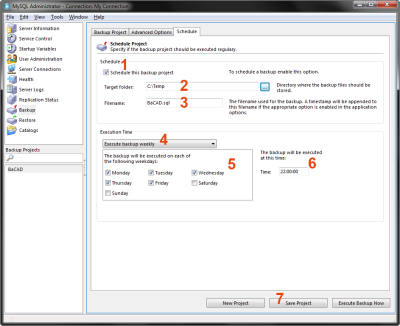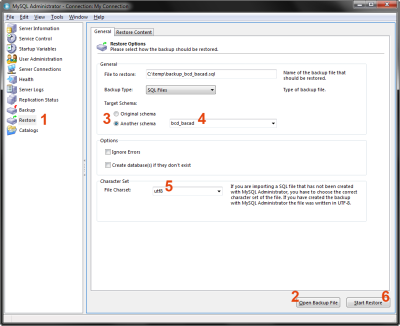Table des matières
Installation et configuration d'un serveur MySQL
Etapes et différents scénarios pour l'installation et la configuration d'un serveur MySQL.
Prérequis
Télécharger l'installeur du serveur MySQL et les MySQL GUI Tools.
Vérifier si un serveur MySQL existant est déjà installé
Il est important pour la suite de l'installation de savoir si un serveur MySQL est déjà installé sur la machine. Pour le vérifier :
- Menu démarrer - Exécuter (ou touche Windows + R) - taper “services.msc” et Ok
- Chercher si un service nommé MySQL* existe. Si aucun service avec ce nom-là n'existe, passer directement à Installation de MySQL
- Double-cliquer sur le service le chemin de l'exécutable
- Ouvrir l'explorateur Windows et aller au chemin spécifié plus haut, rechercher et ouvrir le fichier “my.ini” et noter le numéro de port (par défaut : 3306)
Installation de MySQL
- Lancer l'installeur de MySQL téléchargé précédemment. Si une demande de mise à jour s'affiche, il est recommandé de la faire.
- Choisir “Server only”
- Cliquer sur “Execute”
- Le serveur MySQL est téléchargé et installé
- Une fois l'installation terminée, cliquer sur “Next”
- Cliquer sur “Next”
- Choisir “Standalone MySQL Server” et cliquer sur “Next”
- Choisir dans liste si la machine courante est un PC, un serveur ou un serveur dédié. Modifier le port au besoin et cliquer sur “Next”
- Choisir la 1ère option (Strong Password Encryption) et cliquer sur “Next”
- Entrer le mot de passe pour l'utilisateur “root” et cliquer sur “Next”. Attention à bien retenir ce mot de passe.
- Au besoin, modifier le nom du service Windows pour qu'il soit plus facilement identifiable dans la liste des services (par exemple ajouter “bacad” dans le nom). Cliquer sur “Next”
- Cliquer sur “Execute”
- Quand toutes les tâches sont terminées, cliquer sur “Finish”
- Cliquer sur “Next”
- Cliquer sur “Finish”
Compléments à l'installation
Sauvegarde d'une base de données
Sauvegarde manuelle
- Ouvrir MySQLAdministrator.exe dans le dossier des GUI Tools téléchargé précédemment
- Afin de créer une sauvegarde de la base de données, effecturer les étapes suivantes dans l'ordre :
- Sélectionner Backup (Sauvegarde) dans la partie gauche du dialogue
- Cliquer sur le bouton New Project (Nouveau projet)
- Choisir la base de données à sauvegarder (par défaut : bcd_bacad)
- Cliquer sur la flèche vers la droite pour ajouter la base au contenu qui sera sauvegardé
- Décocher des tables de la base de données si besoin est. Par défaut, toutes les tables sont cochées et il est préférable de toutes les inclures dans la sauvegarde
- Cliquer sur le bouton Execute Backup Now (Exécuter la sauvegarde maintenant)
- Choisir l'emplacement et nommer le fichier *.sql qui va être généré
- La sauvegarde se lance et affiche l'avancement
- Un message de confirmation s'affiche à la fin de la sauvegarde
- Il est possible d'enregistrer le projet de sauvegarde afin de le réutiliser plus tart en cliquant sur le bouton Save Project (Enregistrer le projet)
Sauvegarde automatique
Afin de créer une sauvegarde automatique, il est nécessaire de régler quelques options au préalable
Enregistrer une connexion au serveur
- Aller dans le menu Tools –> Options et choisir Connections (Connexions) sur la gauche
- Cliquer sur le bouton New Connection (Nouvelle connexion)
- Entrer un nom pour la connexion
- Renseigner le nom d'utilisateur (normalement root)
- Entrer le mot de passe
- Donner le nom du serveur
- Changer le port si ce n'est pas celui par défaut (3306)
- Cliquer sur le bouton Apply (Appliquer)
Créer un fichier de sauvegarde unique
Ne pas effectuer cette étape si le but de la sauvegarde est d'avoir à chaque fois un nouveau fichier avec la date et l'heure. Ceci supprimera la date et l'heure du nom du fichier et ce dernier sera remplacé à chaque sauvegarde.
- Aller dans le menu Tools –> Options et choisir Administrator (Administrateur) sur la gauche
- Décocher Add Date/Time to Backup Files (Ajouter la date et l'heure aux fichiers de sauvegarde)
- Cliquer sur le bouton Apply (Appliquer)
Stocker les mots de passe
Cette option est nécessaire pour pouvoir enregister le projet de sauvegarde
- Aller dans le menu Tools –> Options et choisir General Options (Options générales) sur la gauche
- Cocher la case Store passwords (Stocker les mots de passe)
- Choisir comme méthode Obscured (Cacher) dans la liste
- Cliquer sur le bouton Apply (Appliquer)
Création du projet de sauvegarde
- Sélectionner Backup (Sauvegarde) dans la partie gauche du dialogue
- Cliquer sur le bouton New Project (Nouveau projet)
- Choisir la base de données à sauvegarder (par défaut : bcd_bacad)
- Nommer le projet de sauvegarde
- Cliquer sur la flèche vers la droite pour ajouter la base au contenu qui sera sauvegardé
- Décocher des tables de la base de données si besoin est. Par défaut, toutes les tables sont cochées et il est préférable de toutes les inclures dans la sauvegarde
- Cliquer sur l'onglet Schedule (Planification)
- Cocher la case Schedule this backup project (Planifier ce projet de sauvegarde)
- Sélectionner le répertoire cible où sera sauvée la base de données
- Nommer le fichier *.sql qui sera généré
- Choisir entre une sauvegarde journalière, hebdomadaire (choix des jours de sauvegarde) et mensuelle
- Dans le cas d'une sauvegarde hebdomadaire ou mensuelle, choisir quand elle sera exécutée
- Donner l'heure à laquelle exécuter la sauvegarde
- Cliquer sur le bouton Save Project (Enregistrer le projet)
Un message va apparaître et demander d'entrer le nom d'utilisateur et mot de passe Windows afin de créer la tâche planifiée de sauvegarde
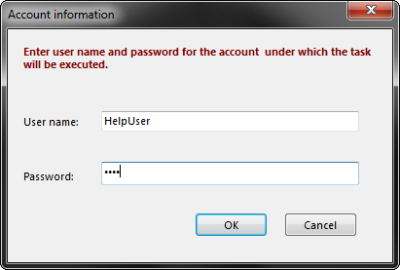
Restauration d'une base de données
- Ouvrir MySQLAdministrator.exe dans le dossier des GUI Tools téléchargé précédemment et sélectionner Restore (Restaurer) dans la partie droite
- Cliquer sur le bouton Open Backup File (Ouvrir un fichier de sauvegarde) et choisir le fichier *.sql à restaurer
- Si le nom de la base de données a changé, sélectionner Another schema (Autre schéma), sinon laisser sur Original schema (Schéma original)
- Dans le cas où Another schema (Autre schéma), sélectionner le bon schéma dans la liste
- Vérifier que l'encodage est UTF8
- Cliquer sur le bouton Start Restore (Démarrer la restauration)
Un dialogue montrant l'avancement de la restauration s'affiche