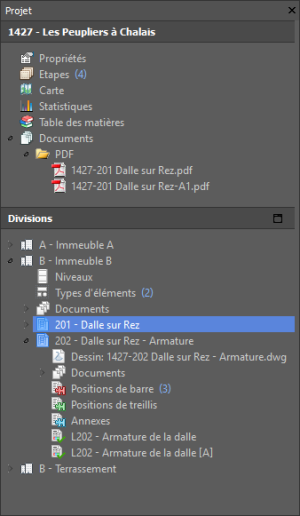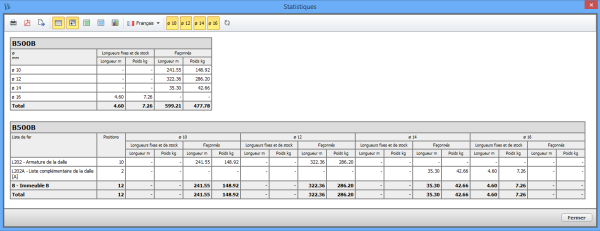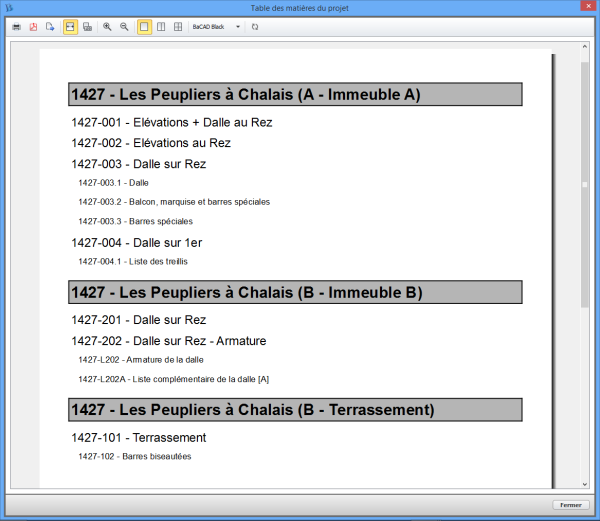Table of Contents
Gestire i documenti di progetto
Introduzione
L'insieme dei documenti d'un progetto può essere visualizzato nell'applicazione autonoma BaCAD Desktop. Possono anche essere create delle liste ferri indipendenti da un piano d'armatura. Sono disponibili anche altre opzioni, alcune di esse sono presentate in questo capitolo.
Tappe
- Accedere all'esploratore dei documenti
- Aggiungere il contenuto d'una cartella come documenti di progetto
- Estrarre il riepilogo dettagliato degli acciai di progetto
- Generare il riepilogo dei documenti di progetto
Accedere all'esploratore dei documenti
L'esploratore dei documenti permette di visualizzare, in forma d'arborescenza, l'insieme dei documenti e le informazioni del progetto attivo.
Procedura
- Avviare l'applicazione
 BaCAD Desktop
BaCAD Desktop - Cliccare sull'icona Progetti
 per visualizzare la lista dei progetti
per visualizzare la lista dei progetti - Selezionare il progetto nella lista e cliccare sul bottone Ok per confermare
- Visualizzare l'Esploratore dei documenti sulla sinistra della finestra d'applicazione
- La sequenza di tasti
 CTRL+1 permette di visualizzare, rispettivamente nascondere, l'Esploratore dei documenti
CTRL+1 permette di visualizzare, rispettivamente nascondere, l'Esploratore dei documenti
Esempio
Aggiungere il contenuto d'una cartella come documenti di progetto
I nodi ![]() Documenti, disponibili a livello del progetto, delle divisioni e dei piani, permettono di salvare il riferimento di qualunque tipo di file di progetto.
Documenti, disponibili a livello del progetto, delle divisioni e dei piani, permettono di salvare il riferimento di qualunque tipo di file di progetto.
Procedura
- Localizzare il nodo
 Documenti al quale saranno attaccati i file
Documenti al quale saranno attaccati i file - Aprire l'esploratore di windows
- Assicurarsi che il nodo
 Documenti in BaCAD Desktop e la cartella contenente i file PDF siano visibili nell'esploratore di windows
Documenti in BaCAD Desktop e la cartella contenente i file PDF siano visibili nell'esploratore di windows - Selezionare una cartella di progetto contenente i file PDF dei piani o le liste di progetto
- Con il
 mouse, drag & drop la cartella dall'esploratore di windows sul nodo
mouse, drag & drop la cartella dall'esploratore di windows sul nodo  Documenti in BaCAD Desktop
Documenti in BaCAD Desktop - Rispondere Yes [Sì] alla domanda di creare un collegamento dinamico
- Ogni nuovo file aggiunto alla cartella sarà visibile nell'Esploratore dei documenti di BaCAD Desktop
- Nel dialogo seguente, digitare *.pdf nella zona di testo Filtri
- Solo i documenti di tipo PDF saranno elencati
- Cliccare su Ok per confermare e terminare l'aggiunta dei documenti
- Visualizzare i documenti PDF elencati
- Selezionare uno dei documenti PDF elencati
- Scegliere l'opzione Apri tramite il
 Menu contestuale
Menu contestuale
Esempio
Estrarre il riepilogo dettagliato degli acciai di progetto
Al momento di fare i computi metrici d'un progetto, è indispensabile poter estrarre rapidamente un riepilogo dell'insieme degli acciai ordinati per il progetto.
Procedura
- Localizzare il nodo
 Statistiche nell'esploratore dei documenti
Statistiche nell'esploratore dei documenti - Scegliere l'opzione Apri tramite il
 Menu contestuale
Menu contestuale - Rispondere Yes alla domanda che indica che questa operazione può richiedere un po' di tempo
- Visualizzare la finestra Statistiche
- Utilizzare le icone della barra degli strumenti
- 1° gruppo d'icone per Stampare il documento, Esportare in PDF e Esportare verso (generazione d'un file .html che potrà essere aperto in Excel)
- 2° gruppo d'icone per Visualizzazione riassunto generale, Visualizzazione riassunto dettagliato, Visualizzazione riassunto delle reti, Visualizzazione riassunto annessi e Includere le grafiche
- 3° gruppo che permette di selezionare la lingua visualizzata
- 4° gruppo d'icone che permette di selezionare i diametri da considerare nei riepiloghi
- 5° gruppo con l'icona che permette di Ricaricare l'insieme dei dati
- Selezionare le opzioni desiderate
- Visualizzare, stampare o esportare il risultato
Esempio
Generare il riepilogo dei documenti di progetto
In qualunque momento, durante le diverse fasi di realizzazione d'un progetto, è interessante poter ottenere facilmente una lista dei piani e delle liste dei ferri del progetto.
Procedura
- Localizzare il nodo
 Sommario nell'esploratore dei documenti
Sommario nell'esploratore dei documenti - Scegliere l'opzione Apri tramite il
 Menu contestuale
Menu contestuale - Visualizzare la finestra Sommario del progetto
- Utilizzare le icone della barra degli strumenti
- 1° gruppo d'icone per Stampare il documento, Esportare in PDF e Esportare verso (generazione d'un file .html che potrà essere aperto in Excel)
- 2° gruppo d'icone per Adatta alla larghezza o Adatta alla pagina
- 3° gruppo d'icone per eseguire uno Zoom in o uno Zoom out
- 4° gruppo d'icone per Visualizzare una pagina, Visualizzare due pagine o Visualizzare un'anteprima di tutte le pagine
- 5° gruppo che permette di selezionare lo Stile del Sommario
- 6° gruppo con l'icona che permette di Ricaricare l'insieme dei dati
- Selezionare le opzioni desiderate
- Visualizzare, stampare o esportare il risultato