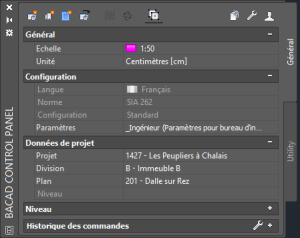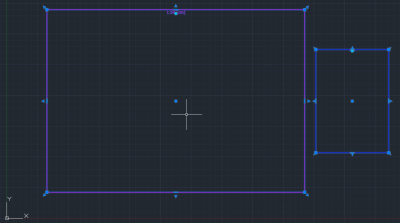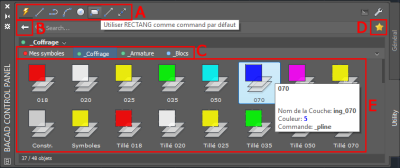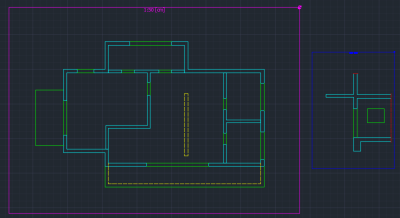Inhaltsverzeichnis
Creare un piano dei casseri
Introduzione
Il piano dei casseri permette di definire il caratteristiche e il dimensioni del manufatto o della parte di manufatto da trattare. L'elaborazione di questo tipo di documento si esegue usando dei comandi AutoCAD e dei comandi BaCAD (moduli utility e formwork).
Creare il file DWG
Il piano che sarà salvato come documento di progetto è in generale collegato ad un file di disegno DWG.
Nell'ambiente AutoCAD, la creazione di questo file DWG si deve eseguire prima della procedura di creazione del piano. Nell'applicazione autonoma BaCAD Desktop, il file DWG potrà essere creato durante la procedura di salvataggio del piano.
Quando il file DWG che serve come piano dei casseri esiste, questa tappa non è necessaria. È sufficiente APRI  il documento in AutoCAD.
il documento in AutoCAD.
Procedura da AutoCAD
- Avviare AutoCAD
- Usare il comando NUOVO per creare il nuovo disegno
. - Impostare l'unità del disegno in uno dei due modi proposti:
- Selezionare nella lista a tendina Unità della scheda Generale del core
- Usare il comando UNITA
 di AutoCAD
di AutoCAD
- Usare il comando SALVACOME
 di AutoCAD per salvare il disegno nella cartella della divisione alla quale sarà collegato il piano
di AutoCAD per salvare il disegno nella cartella della divisione alla quale sarà collegato il piano
Definire il progetto e la divisione
In ambiente AutoCAD, per poter salvare il piano nell'arborescenza BaCAD occorre, prima di tutto, selezionare il progetto, quindi la divisione alla quale sarà collegato il documento da creare.
Procedura
- Se necessario, visualizzare il core e attivare la scheda Generale
- Cliccare sull'icona Progetti BaCAD
 per visualizzare la lista dei progetti
per visualizzare la lista dei progetti - Selezionare il progetto nella lista e cliccare sul bottone Ok per confermare
- Sotto il gruppo Dati del progetto, a destra della proprietà Divisione, selezionare la divisione
Salvare il piano nell'arborescenza BaCAD
Un piano salvato nell'arborescenza BaCAD è collegato alla divisione d'un progetto. Esso eredita dei parametri di progetto ed è referenziato durante la generazione della Sommario.
Procedura
- Cliccare sull'icona Creare un nuovo piano…
 per visualizzare l'assistente di creazione
per visualizzare l'assistente di creazione - Inserire il Numero del piano, senza prefissarlo col numero del progetto
- Inserire il Nome del piano
- Selezionare il Verificatore nella lista a disposizione (creata dagli utenti nella tappa precedente Configurare l'ambiente di lavoro)
- Da AutoCAD, la sezione metodo di creazione è in grigio; viene usato il disegno attivo
- Cliccare su Seguente
- Controllare il riepilogo delle proprietà
- Cliccare su Termina
- Salvare il disegno tramite il comando SALVAVEL
Esempio
Creare una finestra modello
Una finestra modello delimita una zona di lavoro e determina la sua scala di annotazione. Le finestre modello si possono incrociare. Una finestra modello può includere un'altra finestra modello.
Procedura
- Cliccare sul bottone Finestra modello
 per visualizzare il dialogo Finestra modello
per visualizzare il dialogo Finestra modello - Il dialogo si apre solo se l'opzione Mostra il dialogo delle proprietà alla creazione è attiva nei parametri personali
- Scegliere la Scala della finestra da creare
- Nella sezione Geometria, scegliere il formato (A4, A3, A2, A1 o A0) o selezionare la prima icona per selezionare due punti al fine di definire la zona
- Le opzioni Orizzontale e Punto di riferimento sono accessibili durante la creazione d'un formato standard
- Cliccare su Ok per posizionare graficamente la finestra modello; il
 Menu contestuale permette, durante la posa, di modificare alcune proprietà della finestra modello in corso di creazione
Menu contestuale permette, durante la posa, di modificare alcune proprietà della finestra modello in corso di creazione
Esempio
Creare una vista in pianta
Le sorgenti di dati che permettono la creazione del piano di base sono molteplici. Possono essere usati dei documenti digitali (DWG, DWF, PDF, DGN, JPG, TIF, etc.) o dei documenti cartacei.
In generale, non si lavora direttamente su questi documenti; ma li si utilizza come sfondo del piano. Per questo, la tavolozza XRIF permette d'inserire e gestire la visualizzazione dei dati esterni.
BaCAD Control Panel > Utility
La tavolozza Utility velocizza l'elaborazione del piano di base. Permette con un clic, di eseguire più comandi AutoCAD. Gli elementi principali di questa tavolozza sono :
- A : Lista dei comandi di disegno che possono essere eseguiti cliccando su un simbolo di layer della zona (C). La sottolineatura indica il comando attivo. Il comando di default del simbolo (PLINEA - _pline per il simbolo 070) è usato quando la prima icona (lampo) è attiva.
- B : Il bottone Indietro che permette di visualizzare la lista delle famiglie di simboli disponibili.
- C : La barra degli strumenti delle famiglie preferite che semplifica il passaggio verso un'altra famiglia.
- D : Il bottone Aggiungi o elimina la famiglia dai preferiti che permette d'aggiungere o eliminare una famiglia dalla barra degli strumenti delle famiglie preferite.
- E : La lista dei simboli di tipo Layer disponibili. Restando col mouse sul simbolo viene visualizzato il nome, la descrizione, il nome del layer, il colore ed il comando di default del simbolo sorvolato.
Procedura
- Attivare la finestra modello 1:50 [cm] (in uno dei modi seguenti) :
- Selezionare la finestra modello, scegliere l'opzione Seleziona del
 Menu contestuale
Menu contestuale - Fare un doppio clic sulla finestra modello
- Cliccare sul simbolo Layer per creare (se necessario), rendere corrente il layer associato, quindi eseguire il comando associato o il comando forzato
- Scegliere il comando da eseguire nella barra degli strumenti per forzare l'uso d'un comando di disegno in particolare
- Selezionare il primo bottone (lampo) della barra degli strumenti per usare il comando di default del simbolo Layer
- Selezionare delle entità esistenti e cliccare su il simbolo Layer per trasferire delle entità sul layer associato
Creare una sezione
Una vista in pianta mostra il manufatto visto dall'alto. Per vedere la dimensione Z del manufatto da construire è indispensabile creare una o più sezioni.
Procedura
- Attivare la finestra modello 1:20[cm] (in uno dei modi seguenti) :
- Selezionare la finestra modello, scegliere l'opzione Seleziona dal
 Menu contestuale
Menu contestuale - Fare un doppio clic sulla finestra modello
- Cliccare su il simbolo Layer per creare (se necessario), rendere corrente il layer associato, quindi eseguire il comando associato o il comando forzato
- Scegliere il comando da eseguire nella barra degli strumenti per forzare l'uso d'un comando di disegno in particolare
- Selezionare il primo bottone (lampo) della barra dei comandi per usare il comando di default del simbolo Layer
- Selezionare delle entità esistenti e cliccare sul simbolo Layer per trasferire delle entità sulayer associato