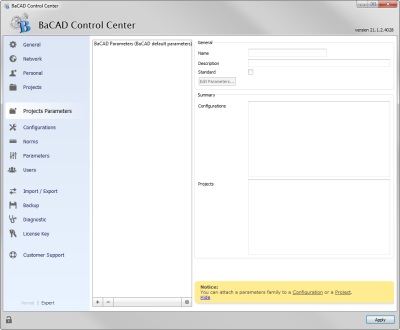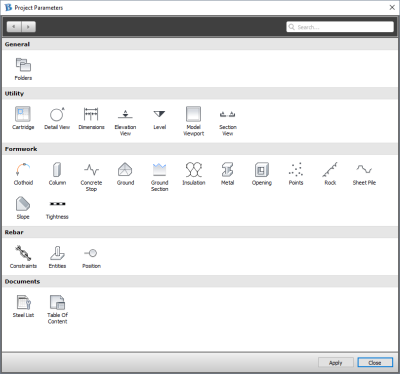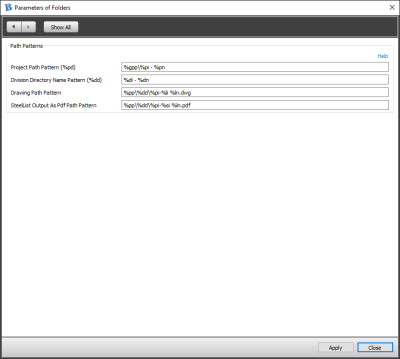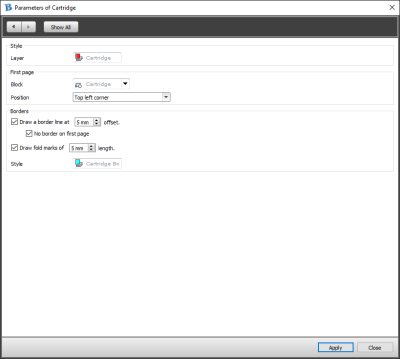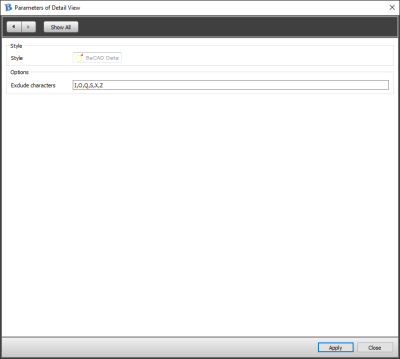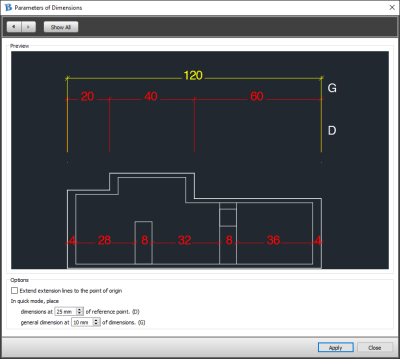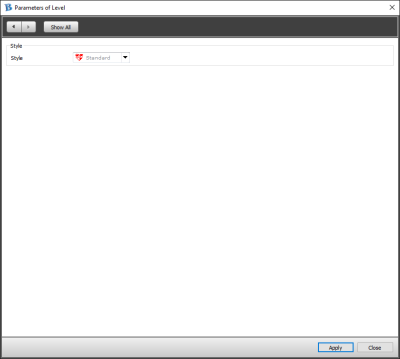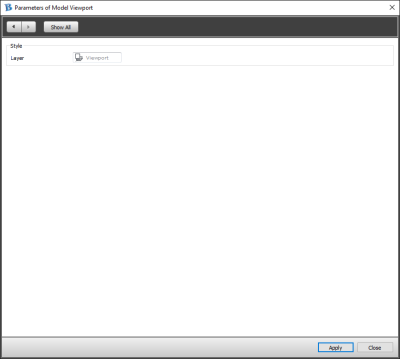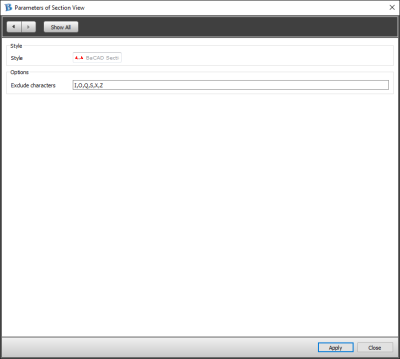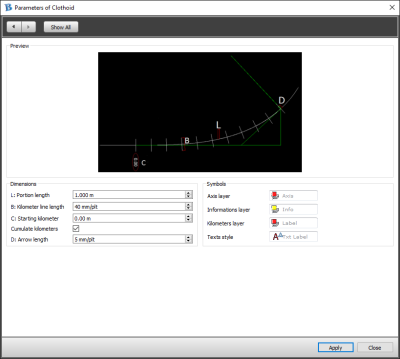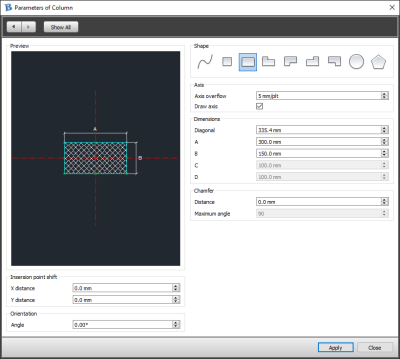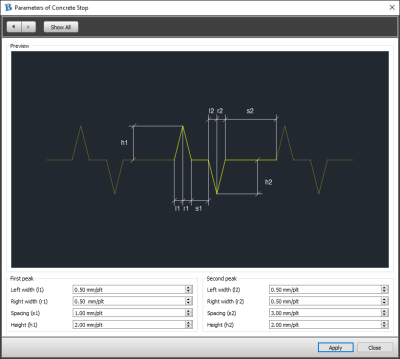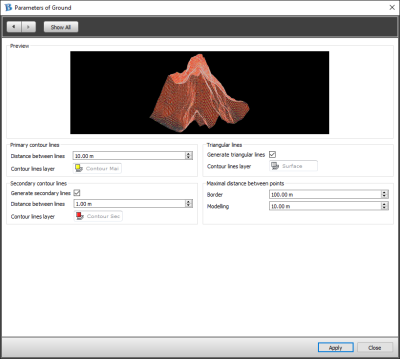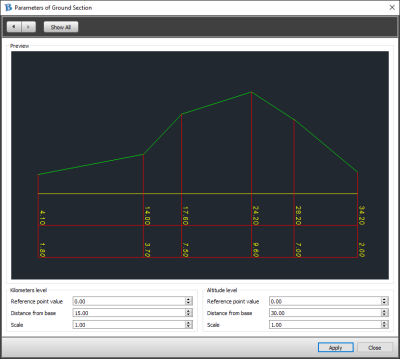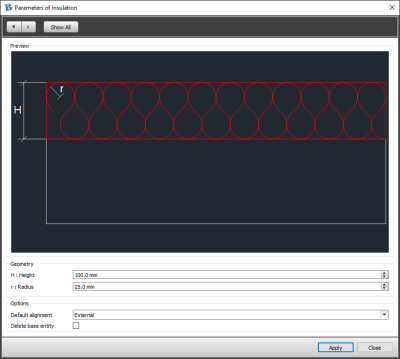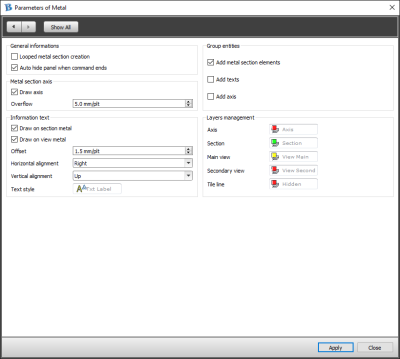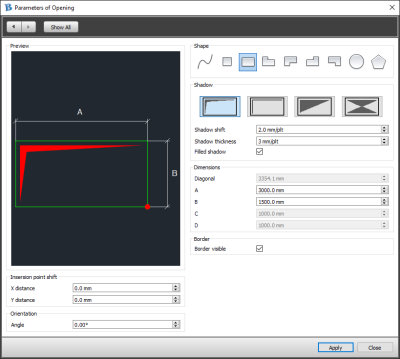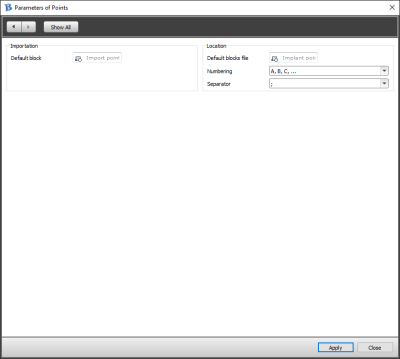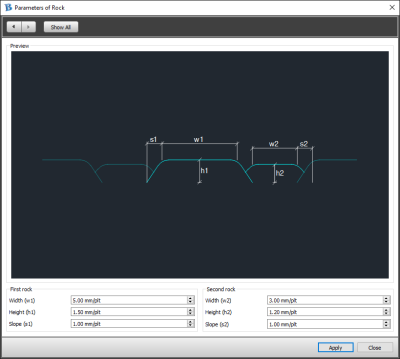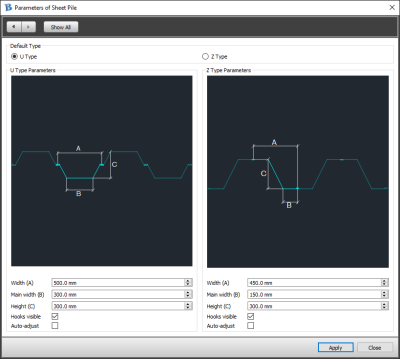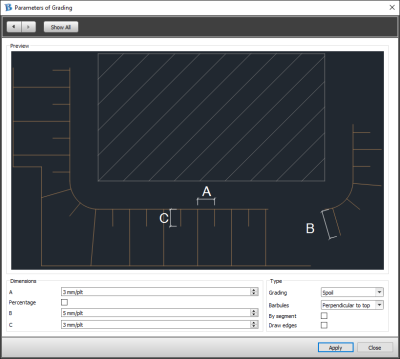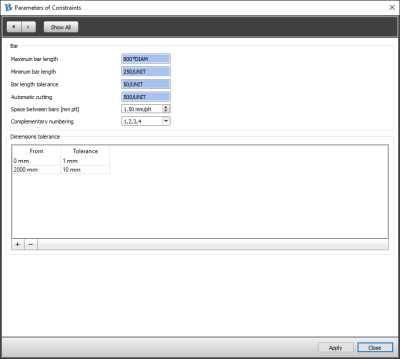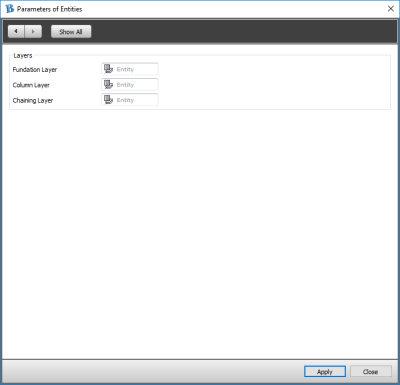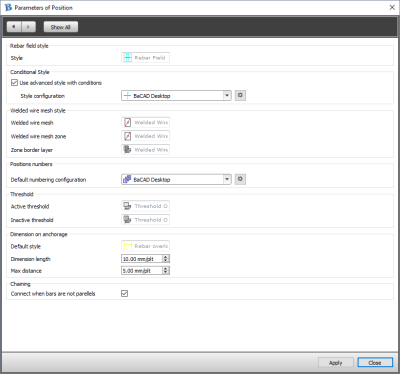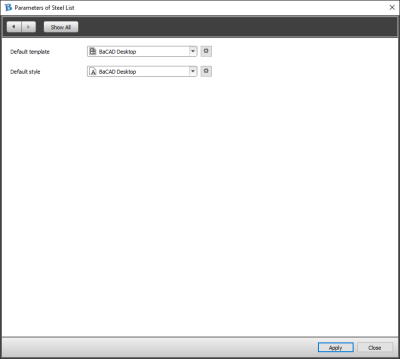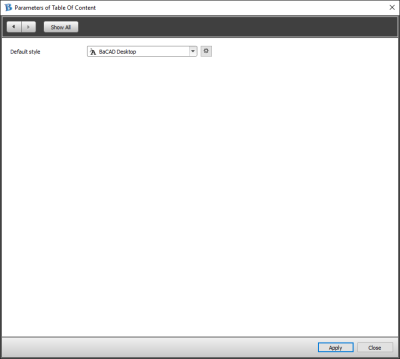Indice
Control Center : Parametri di progetto
Presentazione
L'utente deve essere identificato ed avere i privilegi d'amministrazione dei “Parametri de configurazione” per poter sbloccare la pagina.
Ogni progetto è collegato ad un set di parametri. Alla creazione del progetto, è possibile scegliere il set di parametri che si vuole collegare al progetto. Se non si seleziona nessun set di parametri è utilizzata l'opzione “Di default”. Ciò indica che saranno usati i parametri collegati alla configurazione corrente del progetto.
L'interfaccia visualizza il nome, la descrizione e le configurazioni ed i progetti collegati a questi parametri.
Per modificarli, è possibile fare doppio clic sui parametri o selezionarli e cliccare sul bottone “Modifica parametri…”.
Questa parte è accessible anche in ambiente AutoCAD nelle diverse tavolozze.
In alto a destra del dialogo è disponibile un campo di ricerca.
Cliccando su di un'icona, si apre il dialogo corrispondente. Inoltre è possibile ritornare a questa pagina cliccando sul bottone ![]() o sul bottone
o sul bottone ![]()
Generale
Cartelle
Questa sezione permette di parametrizzare il modello di percorso del progetto, della divisione o del disegno / piano oltre al modello di percorso della stampa in PDF della lista dei ferri. Inoltre è possibile forzare la selezione d'una cartella esistente durante la creazione d'un progetto. La lista dettagliata dei codici utilizzabili per creare la struttura delle cartelle si trova nella sezione Abbreviazioni per i modelli di stringe di caratteri di questa documentazione.
Utility
Cartiglio
Permette di definire le caratteristiche desiderate per la creazione del riquadro e l'inserimento del cartiglio. Occorre specificare il layer, il blocco e la posizione del cartiglio sulla prima pagina. Infine si può definire la distanza dal bordo, le marche di piegatura e lo stile dei bordi.
Vista in dettaglio
Permette di scegliere il symbol della detailview oltre ai caratteri esclusi.
Quote
Permette di definire degli stili di quota con un clic del bottone sinistro per le quote generali, le quote e le quote attraverso create tramite gli strumenti BaCAD. Inoltre è possibile definire se si desidera estendere le linee di quota fino all'origine, specificare le lunghezze delle quotature e della quotatura generale.
Vista in elevazione
Permette di scegliere il symbol della elevationview, i caratteri esclusi e la posizione dell'indicatore.
Livello
Permette di definire lo stile del livello di default durante l'uso del comando Livello (HLPU_LEVEL) .
Finestra modello
Vista in sezione
Permette di scegliere il symbol della sectionview ed i caratteri esclusi.
Cassero / Metallo
Clotoide
Questo dialogo permette di gestire le dimensioni delle informazioni della clotoide e delle linee di chilometraggio. Inoltre è possibile modificare i layer e gli stili di testo di default.
Pilastro
Questo dialogo si apre anche quando si lancia il comando da AutoCAD. L'anteprima si aggiorna anche modificando le dimensioni. Occorrerà specificare la forma del pilastro, l'eccesso degli assi, le dimensioni (in dipendenza della forma), lo scostamento al punto d'inserimento e l'orientamento. Sull'anteprima, è possibile modificare gli stili del bordo, degli assi e del tratteggio cliccando sul bottone sinistro del mouse. Notare che il tratteggio non visibile in Control Center, ma solo in AutoCAD all'apertura dei parametri o prima di posare un pilastro. Il clic sinistro del mouse permette anche di cambiare il punto d'inserimento del pilastro.
Arresto di betonaggio
In questa finestra di dialogo, è possibile modificare l'aspetto degli arresti di betonaggio. L'anteprima dell'entità si aggiorna automaticamente quando sono modificate le dimensioni. Inoltre è possibile zumare/dezumare sulle anteprime con la rotella del mouse e spostare la vista, come in AutoCAD, con il bottone al centro del mouse. Un clic col bottone sinistro sull'entità permette di selezionare un symbol e di cambiare lo stile di default. Un doppio-clic sulla finestra esegue uno zoom al fine di visualizzare interamente l'entità nella vista. A partire dalla versione 2012, tutte queste dimensioni si trovano anche in AutoCAD nelle proprietà dell'oggetto che è aggiornato in tempo reale.
Terreno
I parametri del terreno raggruppano la generazione dei modelli del terreno. Questi parametri comprendono le curve di livello principali, che saranno sempre disegnate, è possibile specificare la distanza tra le linee ed il loro layer. Si può anche specificare se si desideri generare le triangolazioni e le curve di livello secondarie, il loro layer e la distanza tra le linee. La distanza massima tra i punti del disegno del contorno significa che se la distanza tra 2 punti vicini del terreno supera questo valore, allora i 2 punti non appartengono alla stessa maglitura. La distanza massima tra i punti per la modellizzazione del terreno è usata per proiettare dei punti quotati lungo delle entità AutoCAD selezionate. Più grande è la distanza, meno punti si avranno per generare le linee di triangolazione.
Profilo del terreno
Il profilo del terreno presenta un'anteprima dinamica. Nella vista, con un clic del bottone sinistro, è possibile selezionare uno stile di layer per la linea di sezione, le linee orizzontali e verticali, la linea d'orizzonte ed uno stile del livello per i livelli cumulati e d'altezza. Inoltre è possibile nascondere o no, i livelli con un clic col bottone destro su di uno dei testi.
I parametri in basso concernono i livelli. Essi permettono di specificare il valore del punto di riferimento, la distanza per rapporto alla linea d'orizzonte ed infine la scala.
Questo dialogo si apre anche durante la generazione della sezione in AutoCAD ed i valori possono essere sovradefiniti.
Isolamento
L'isolamento presenta un'anteprima dinamica. Inoltre è possibile modificare le dimensioni e l'allineamento di default. Inoltre è possibile specificare se eliminare l'entità di base dopo la posa, nel caso in cui per la posa sia stata selezionata una entità esistente. Si fa notare che quando si inserisce un'altezza, il raggio è automaticamente aggiustato al valore della altezza diviso per 3.5. Quando si modifica il raggio, occorre che l'altezza sia come minimo 3.5 volte il raggio.
Metallo
I parametri dei profili metallici sono :
- Creazione in serie dei profili : se questa opzione è attivata, il comando non si arresta fino a che l'utente clicca sul tasto ESC, altrimenti termina dopo la posa di ogni profilo.
- Nascondere il pannello quando il comando termina : il comando dei profili metallici ora possiede un pannello indipendente. Se questa opzione è attivata, sarà chiuso alla fine del comando, altrimenti l'utente può chiuderlo manualmente.
- Assi dei profili : è possibile disegnare o no gli assi, questo parametro può anche essere sovradefinito nel pannello dei profili durante la posa. Anche la sporgenza degli assi può essere specificata.
- Raggruppare le entità : è possibile raggruppare gli elementi del profilo, i testi e gli assi.
- Testi : si può specificare se i testi debbano apparire sui profili sezionati e in vista, lo scostamento e l'allineamento, oltre che lo stile di testo.
- Layers : i layers per gli assi, il bordo in sezione, le viste principali, secondarie e le linee tratteggiate per i profili in vista.
Aperture
Le aperture possiedono circa le stesse opzioni dei pilastri con in più la nozione d'ombra. Inoltre è possibile specificare il tipo d'ombra ed anche il suo offset per rapporto al bordo ed il suo spessore. Cliccando sull'ombra, è possibile cambiarne lo stile. Il punto d'inserimento si può cambiare con un clic del bottone sinistro.
Punti
Permette di scegliere i blocchi di default usati per l'importazione dei punti e per la preparazione del piano di tracciamento. Permette anche di definire la scelta del tipo di numerazione dei punti da tracciare e la scelta del separatore di default per la creazione dei file di tracciamento. Tutti questi parametri possono essere sovradefiniti durante il comando in AutoCAD.
Roccia
In questa finestra di dialogo, è possibile modificare l'aspetto delle roccie. Lo stile si modifica tramite un clic col bottone sinistro sull'entità e tutte le dimensioni al di sotto dell'anteprima. L'anteprima si aggiorna automaticamente.
Palancole
Le anteprime delle palancole sono dinamiche. Inoltre è possibile scegliere il tipo di default al lancio del comando oltre che le varie dimensioni. Si può decidere se visualizzare sul disegno i ganci tra le palancole. Aggiustare la lunghezza significa che l'entità sarà disegnata della lunghezza specificata e che ogni palancola sarà leggermente più grande o più piccola. Disattivare questo parametro significa che le palancole saranno disegnate nella loro taglia reale e che la distanza coperta sarà leggermente diversa dalla distanza cliccata. Infine il layer per le palancole è lo stesso per i tipi U e Z, così se è modificato per uno dei tipi, lo sarà per entrambi.
Scarpate
Inoltre è possibile scegliere le dimensioni delle linee di scarpata. Si fa notare che se la dimensione C (linee corte) è in percentuale, questa sarà in rapporto alla taglia della linea lunga (dimensione B se essa non raggiunge le 2 linee di scarpata). Inoltre è possibile definire il tipo di scarpata (scavo, riporto o neutro) ed uno stile per ogni tipo. Gli aspetti delle linee disponibili sono : perpendicolare alla sommità (1a linea selezionata in AutoCAD), perpendicolare alla base (2a linea selezionata in AutoCAD), rapporto (divide le 2 linee in x parti di lunghezza A e le unisce), Punto più vicino (divide la sommità in x parti di lunghezza A e congiunge il punto più vicino della base). Si fa notare che se durante la posa, è selezionata una sola linea di scarpata, sarà automaticamente usato il 1° metodo. La finestra di dialogo mostra il metodo di disegno in un tooltip quando il mouse si ferma su una delle 4 rappresentazioni.
Impermeabilizzazione
L'impermeabilizzazione presenta un'anteprima dinamica. Inoltre è possibile modificare le dimensioni e l'allineamento di default. È anche possibile specificare se eliminare l'entità di base dopo la posa, nel caso in cui per la posa sia stata selezionata una entità esistente.
Armatura
Vincoli
Si tratta delle formule per definire le lunghezze massima e minima delle bar oltre che per la tolleranza della lunghezza e la divisione automatica delle barre durante la creazione del field nelle zone speciali. Scelta del tipo di numerazione delle posizioni. Dimensione dello spostamento delle barre durante la divisione d'una zona lunga in più barre. A partire dal 2012, offset in X e Y dei segmenti di barra per migliorare la visibilità delle posizioni in inferiore + superiore o in interno + esterno.
Entità
Posizione
- Stile dei campi d'armatura : Permette di scegliere lo rebarfieldstyle di default.
- Stile condizionale : Permette di definire lo conditionalstyle per i field. Il bottone permette di aprire la dlgrebarstyleconditional.
- Configurazione della numerazione : Scelta della configurazione di numerazione di default.
- Limite : Scelta dei layers per i threshold attivi e inattivi.
- Quotatura dei sormonti: Scelta dello dimstyle di default, della lunghezza delle quote e della distanza mssima affinchè la quota sia disegnata.
- Concatenazione : Connessione dei field delle concatenazioni anche se le barre non sono parrallele.