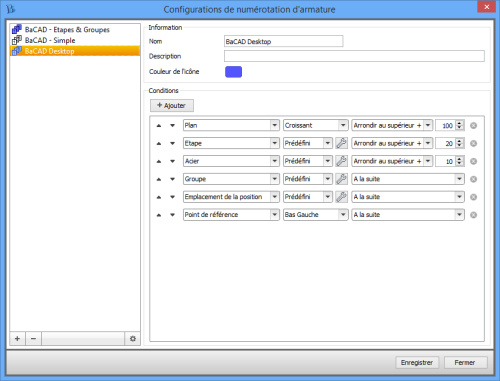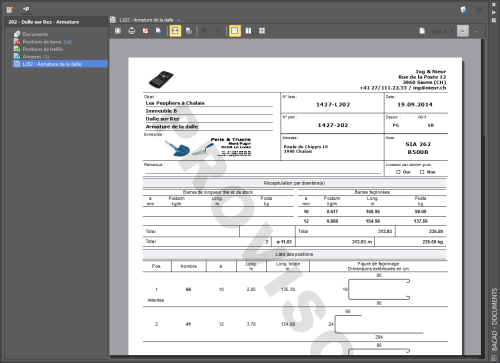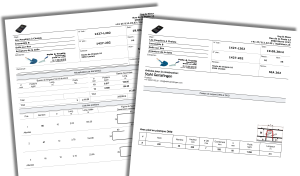Table des matières
Créer une liste de fer
Introduction
A tout moment de la réalisation d'un plan d'armature, il est possible de créer une ou plusieurs listes de fer. Chaque liste de fer est mise à jour dynamiquement, jusqu'à ce qu'elle soit marquée comme commandée.
Etapes
- Renuméroter et extraire les positions
- Créer une liste de fer
- Filtrer les étapes d'une liste
- Ajouter des paniers de support
- Commander la liste de fer
Renuméroter et extraire les positions
Les positions sont numérotées automatiquement lors de la création. Une fois le plan terminé, renuméroter permet de définir l'ordre des positions en fonction de critères prédéfinis, tels que étapes, emplacements, etc.
Marche à suivre
- Exécuter la commande Numéroter positions
 depuis l'onglet BaCAD Arm, groupe Editer
depuis l'onglet BaCAD Arm, groupe Editer - Choisir la méthode de numérotation désirée dans la liste puis cliquer sur Ok
- Lorsqu'une seule méthode de numérotation est disponible, la commande s'exécute sans passer par le dialogue
- La gestion des méthodes de numérotation se fait via la gestion des paramètres de projet
- Contrôler dans une des fenêtres de commande d'AutoCAD que l'indication du nombre de positions extraites soit indiqué
- Exemple : 10 position(s) changed for layout 202 - Dalle et Murs au Rez
Créer une liste de fer
La liste de fer est le document qui sera transmis par l'entreprise au marchand d'acier afin que ce dernier façonne les barres nécessaires à la réalisation de l'ouvrage.
Marche à suivre
- Cliquer sur l'icône Palette des documents
 dans le BaCAD Control Panel, onglet Général pour afficher la palette des documents
dans le BaCAD Control Panel, onglet Général pour afficher la palette des documents - Cliquer sur l'icône Créer une nouvelle liste…
 dans la palette des documents
dans la palette des documents - Dans l'assistant, introduire le numéro de la liste ainsi que le nom de la liste
- Choisir les types d'éléments, Positions d'armature, Treillis d'armature, Annexes (paniers de support, goujons, …), qui composeront la liste
- Cliquer sur Next > pour passer à l'étape suivante
- Contrôler et modifier, si nécessaire, le résumé des informations
- Cliquer sur Finish pour créer la liste et l'afficher dans la palette des documents
Filtrer les étapes d'une liste
Pour un même plan d'armature, il est possible de créer plusieurs listes de fer. Les filtres permettent de répartir les positions dans les différentes listes de fer.
Marche à suivre
- Afficher la palette des documents
- Sélectionner la liste
 pour laquelle filtrer les étapes
pour laquelle filtrer les étapes - Choisir l'option
 Propriétés via le
Propriétés via le  Menu contextuel
Menu contextuel - Cliquer sur l'icône
 Filtres et choisir l'option Ajouter
Filtres et choisir l'option Ajouter - Sélectionner Etape dans la partie gauche Filtres du dialogue
- Choisir sur la partie droite Valeurs les étapes de la liste
- L'étape est surlignée en vert : Afficher les positions de l'étape dans la liste
- L'étape est surlignée en rouge : Ne pas afficher les positions de l'étape dans la liste
- L'étape est grisée : Ignorer ces étapes dans les tests
- Cliquer sur Ok pour valider la sélection et revenir au dialogue d'édition de la liste
- Cliquer sur Ok pour valider et mettre à jour la liste
Ajouter des paniers de support
Chaque plan d'armature peut contenir des positions, des treillis et / ou des annexes qui peuvent être répartis dans les listes de fer dépendantes.
Marche à suivre
- Afficher la palette des documents
- Sélection l'icône
 Annexes, puis choisir l'option Ouvrir via le
Annexes, puis choisir l'option Ouvrir via le  Menu contextuel
Menu contextuel - Cliquer sur le bouton
 en bas à gauche pour afficher le dialogue permettant la sélection de l'annexe à insérer
en bas à gauche pour afficher le dialogue permettant la sélection de l'annexe à insérer - Repérer, dans la section bas-gauche, la catégorie
 Paniers de support et cliquer sur le
Paniers de support et cliquer sur le  pour afficher les types de
pour afficher les types de  Paniers de support
Paniers de support - Sélectionner :
- La gamme, par exemple Paniers de support DKM et DKO
- Le type, par exemple Avec pied en plastique DKM
- La hauteur, par exemple 240mm
- Dans la section haut-droite, compléter :
- Le nombre de Pièces
- La Position (cela peut être une valeur numérique ou alphanumérique)
- Sélectionner l'étape
- Cliquer sur Appliquer pour valider et revenir au dialogue précédent
- Répéter les étapes précédentes pour ajouter d'autres annexes
- Cliquer sur Fermer lorsque toutes les annexes ont été ajoutées
Commander la liste de fer
Une fois le plan terminé et contrôlé, la ou les listes de fer dépendantes peuvent être verrouillées et marquées comme commandées.
Marche à suivre
- Afficher la palette des documents
- Sélectionner la liste
 qui doit être validée
qui doit être validée - Via le
 Menu contextuel, choisir l'option
Menu contextuel, choisir l'option  Marquer comme commandé
Marquer comme commandé - Contrôler dans l'aperçu de la liste que le filigrane PROVISOIRE ait disparu
- Via le
 Menu contextuel (ou la barre d'outils au dessus de l'aperçu de la liste), choisir l'option
Menu contextuel (ou la barre d'outils au dessus de l'aperçu de la liste), choisir l'option  Exporter PDF
Exporter PDF - Si nécessaire, modifier l'emplacement de sauvegarde et le nom du fichier
- Cliquer sur Enregistrer
- Contrôler que la case Ouvrir le(s) document(s) PDF après l'exportation soit cochée
- Cliquer sur Exporter
- Visualiser le résultat