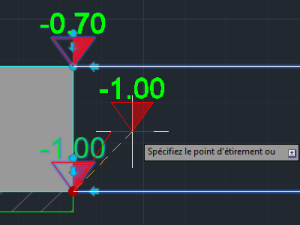Table des matières
Coter et habiller le plan de coffrage
Introduction
Une fois le plan de base (vue en plan, coupes et/ou élévations) établi, plusieurs opérations sont nécessaires pour rendre ce plan compréhensible pour l'entreprise de construction. Les fonctionnalités, accessibles principalement depuis la palette Utility, vont accélérer la réalisation de ces différentes étapes.
Avant de débuter une procédure, exécuter la commande Sélectionner fenêtre d'objet  pour activer la bonne échelle d'annotation. Cette remarque vaut pour tous les prochains chapitres du tutoriel.
pour activer la bonne échelle d'annotation. Cette remarque vaut pour tous les prochains chapitres du tutoriel.
Etapes
- Tramer les surfaces en fonction du type de matériau coupé
- Coter les éléments à coffrer
- Ajouter les titres et autres informations importantes
- Insérer les indicateurs de coupe et/ou élévation
- Poser les niveaux sur les coupes et/ou les élévations
Types de symbole (de la palette Utility)
 | Calque |  | Texte |  | Hachure |
 | Cote |  | Ligne de repère |  | Niveau |
 | Biblio. de blocs |  | Bloc |  | Macro |
Tramer des surfaces
Les symboles de type Hachure permettent de créer de nouvelles hachures dans le dessin ou d'appliquer des caractéristiques à un ou plusieurs poteaux et/ou à une ou plusieurs hachures précédemment sélectionnés.
Marche à suivre - Créer
- Isoler temporairement les entités à utiliser comme seuil pour la création des hachures; utiliser les commandes AutoCAD :
- Cliquer sur le symbol Hachure désiré
- Les étapes suivantes sont effectuées automatiquement :
- Créer (si nécessaire) et rendre courant le calque lié au symbole
- Initialiser les caractéristiques de la hachure définies par le symbole
- Exécuter la commande HACHURES
 d'AutoCAD
d'AutoCAD
- Sélectionner des entités ou piquer des points permettant de définir les contours à tramer
- Modifier les options de création disponibles dans l'onglet contextuel de ruban
- Cliquer sur Fermer éditeur de hachure dans l'onglet contextuel pour terminer
Marche à suivre - Appliquer
- Sélectionner les entités à mettre à jour :
- Cliquer sur le symbole Hachure désiré
- Les étapes suivantes sont effectuées automatiquement :
- Créer (si nécessaire) le calque lié au symbole
- Mettre les hachures, y compris celles des poteaux sélectionnés, sur le calque lié au symbole
- Mettre à jour les caractéristiques des hachures, y compris celles des poteaux sélectionnés
Coter la vue en plan
Les cotations font partie des principaux éléments visibles sur un plan de coffrage. Nombre de méthodes sont disponibles pour simplifier et accélérer la création de ces dimensions.
Marche à suivre - Cotes > Linéaires : Sélectionner et coter
- Isoler temporairement les entités à utiliser comme seuil pour la création des hachures; utiliser les commandes AutoCAD :
- Sélectionner les entités à coter
- Régler les Options de cotations accessibles via la palette Utility
- Via le
 Menu contextuel, choisir l'option Haut, Bas, Gauche ou Droite
Menu contextuel, choisir l'option Haut, Bas, Gauche ou Droite
Marche à suivre - Cotes > Linéaires : Coter en spécifiant des points
- Régler les Options de cotations accessibles via la palette Utility
- Piquer les points à coter
- Utiliser l'option de la ligne de commande Retirer si des points ont été piqués par erreur
- Confirmer la fin de la saisie en tapant
 Enter ou en cliquant sur l'option Enter dans la ligne de commande
Enter ou en cliquant sur l'option Enter dans la ligne de commande - Via le
 Menu contextuel, choisir l'option Haut, Bas, Gauche ou Droite
Menu contextuel, choisir l'option Haut, Bas, Gauche ou Droite
Marche à suivre - Cotes > Au travers
- Isoler temporairement les entités à utiliser comme seuil pour la création des hachures; utiliser les commande AutoCAD :
- Piquer deux points définissant l'emplacement de la ligne de cote à créer
- Utiliser l'option de la ligne de commande Retirer si des points d'intersection ne doivent pas être cotés
- Confirmer la fin de la saisie en tapant
 Enter ou en cliquant sur l'option Enter dans la ligne de commande
Enter ou en cliquant sur l'option Enter dans la ligne de commande
Marche à suivre - Fusionner des cotes
- Sélectionner une série de cotes (dont la ligne de cote se trouve sur un même vecteur)
Marche à suivre - Diviser une cote
Marche à suivre - Créer une cote générale
- Sélectionner une série de cotes (dont la ligne de cote se trouve sur un même vecteur) ou, au moins, la première et la dernière de la série
Ajouter des informations
Les symboles de type Texte et Ligne de repère facilitent l'ajout de titres et autres informations à faire figurer sur le plan.
Marche à suivre - Texte
- Choisir le symbole Texte désiré
- Piquer les points définissant la zone d'emplacement du texte
- Saisir le texte
- Modifier les options de création disponibles dans l'onglet contextuel du ruban
- Cliquer sur Fermer l'éditeur de texte dans l'onglet contextuel pour terminer
Marche à suivre - Ligne de repère
- Choisir le symbole Ligne de repère désiré
- Piquer le point référencé
- Piquer le point d'emplacement du texte
- Saisir le texte
- Modifier les options de création disponibles dans l'onglet contextuel du ruban
- Cliquer sur Fermer l'éditeur de texte dans l'onglet contextuel pour terminer
Insérer un symbole
La palette Utility gère deux types de symbole pour les blocs :
- Bibliothèque de blocs : Un fichier dessin DWG contient une ou plusieurs définitions de blocs. Il est utilisé comme bibliothèque de blocs. Cliquer sur le symbole de la bibliothèque l'ouvre et affiche son contenu sur la palette Utility.
Pour la création de blocs, se référer à la documentation d'AutoCAD :
Marche à suivre
Poser des niveaux en coupe
Les niveaux font partie des éléments principaux visibles sur les coupes et les élévations. Ils indiquent l'altitude réelle ou l'altitude en fonction d'une référence locale des éléments du coffrage.
Marche à suivre - Créer des niveaux
- Dans la ligne de commande, cliquer sur Delta
- Introduire le niveau du futur point de référence
- Si l'altitude réelle du futur point de référence est connue :
- Introduire l'altitude réelle du futur point de référence
- Piquer le point à utiliser comme référence
- Taper
 Enter pour utiliser la direction d'incrémentation par défaut (axe Y)
Enter pour utiliser la direction d'incrémentation par défaut (axe Y) - Piquer les emplacements où poser les niveaux
- Taper
 Enter pour terminer l'introduction
Enter pour terminer l'introduction
Marche à suivre - Ajouter des niveaux
- Sélectionner un groupe de niveaux
- Via le
 Menu contextuel, choisir l'option Ajouter des points
Menu contextuel, choisir l'option Ajouter des points - Piquer les emplacements où poser des niveaux supplémentaires
- Pour supprimer des niveaux non désirés
- Cliquer sur Supprimerpoints dans la ligne de commande
- Sélectionner les niveaux à supprimer
- Tapez
 Enter pour terminer l'ajout ou la suppression de niveaux
Enter pour terminer l'ajout ou la suppression de niveaux
Marche à suivre - Editer sur place des niveaux
- Sélectionner un groupe de niveaux
- Accéder au mode édition du groupe de niveaux en passant par une des méthodes suivantes :
- Via le
 Menu contextuel, choisir l'option Editer sur place
Menu contextuel, choisir l'option Editer sur place - Cliquer sur le grips rond sur la droite du point de référence
- Double-cliquer sur un des niveaux du groupe
- Utiliser les grips Flèche pour donner un effet de miroir au niveau sur l'axe des X ou des Y
- Utiliser le grips Rond sous le texte pour déplacer le texte du niveau
- Utiliser le grips Rond à la pointe du symbole pour déplacer le symbole et le texte du niveau
- Utiliser le grips Croix pour restaurer l'emplacement d'origine du texte ou du symbole
- Taper
 Escape pour sortir du mode édition
Escape pour sortir du mode édition