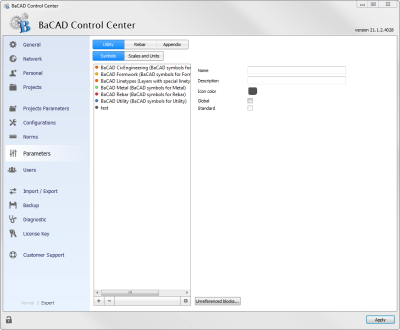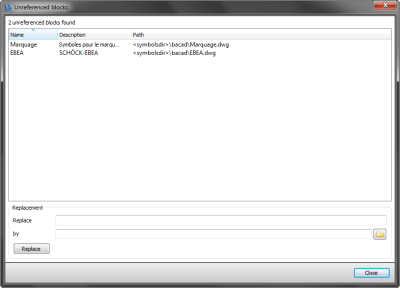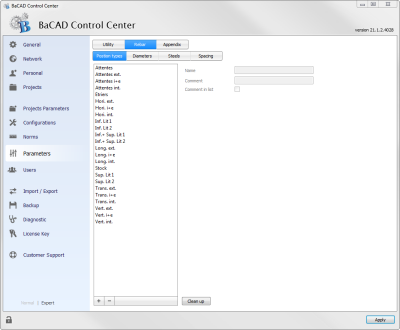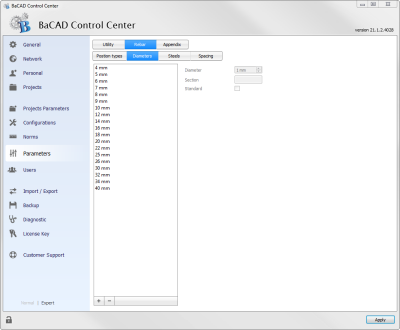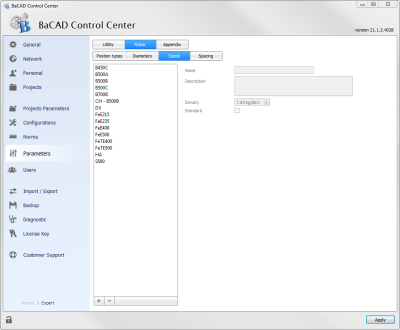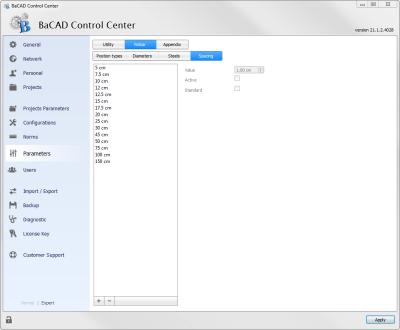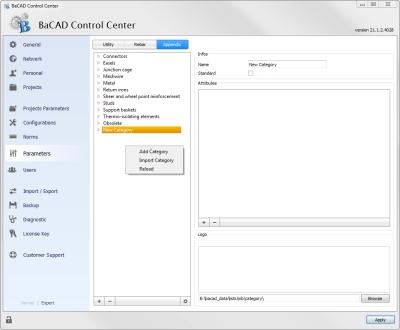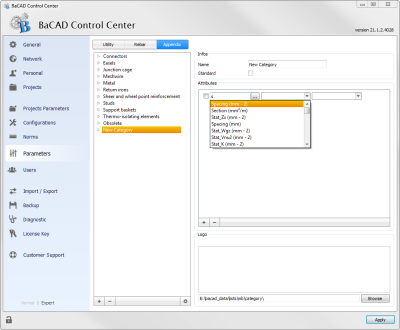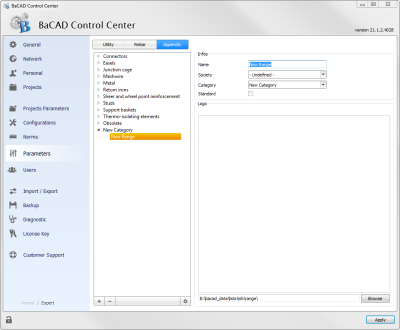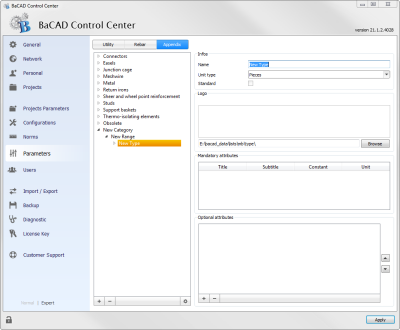Table des matières
Control Center : Paramètres
Présentation
L'user doit être identifié et avoir les privileges d'administration des “Paramètres” pour pouvoir déverrouiller la page.
Les paramètres de base sont les paramètres globaux, qui sont communs à l'ensemble des configurations et des normes contenues dans BaCAD. Ces derniers sont éditables dans l'onglet “Paramètres” du Control Center.
Certains de ces paramètres, comme la liste des échelles et des unités actives, sont globaux à BaCAD et donc indépendants de la configuration, de la norme et de l'utilisateur actif. D'autres, comme la liste des diamètres, peuvent être complétés ou modifiés. Au niveau de la norme ou de la configuration, selon le paramètres, on pourra définir lesquels peuvent ou doivent être utilisés avec cette norme ou configuration.
Utility
Symboles
La gestion des Famille de symboles et des Symboles est la même que celle de la Palette Utility.
Blocs non référencés
Echelles et unités
Les échelles et unités disponibles sont listées ici. Il est possible d'activer ou désactiver une échelle ou unité en cliquant dessus. A noter qu'il n'est pas possible de supprimer ou ajouter une échelle ou une unité à partir du Control Center. La désactivation de toutes les échelles ou toutes les unités peut entraîner des comportement innatendus, il est important de toujours avoir une échelle et une unité activées.
Armature
Types de position
Le type de position est une caractéristique attachée à chaque position d'armature créée. Elle détermine les éléments suivants:
- Le nom est utilisé dans les interfaces de BaCAD.
- Le commentaire est utilisé sur l'Etiquette d'une Position d'armature. Il s'affiche dans la langue du projet courant et non de l'application. Il est possible de changer les commentaires dans les autres langues en changeant la langue du Control Center dans l'onglet Control Center : Général.
- La coche “Commentaire dans la liste” permet d'afficher automatiquement le commentaire lors de l'impression d'une liste de fer pour ce type de position.
- Le nombre de lits est utilisé comme multiplicateur lors du calcul du nombre de barres d'un Champs d'armature.
Le bouton “Nettoyer” permet de supprimer ou de combiner des types de positions (voir Nettoyage des types de position).
Diamètres
La liste des diamètres disponibles peut être modifiée. Seuls les diamètres non référencés par un type d'acier d'une norme peuvent être supprimés.
Aciers
La liste des aciers disponibles peut être modifiée. Seuls les aciers non référencés par une norme pourront être supprimés.
Ecartements
La liste des écartements peut être modifiée. Chaque écartement peut être actif ou inactif. Les écartements actifs seront disponibles dans le module d'armature comme valeur possible d'écartement entre les barres d'un Champs d'armature.
Annexe
La notion de bibiothèque annexes est réellement introduite avec BaCAD Desktop 2012. Elle permet de personnaliser et de créer des gammes de treillis, de cages de raccordement et de profilés métalliques. Cet onglet permet également de créer de nouvelles gammes d'annexes. La structure est organisée comme suit : une catégorie contient des gammes, qui contiennent des types, qui contiennent les produits.
Dans la partie gauche de l'arbre, il est possible d'utiliser les boutons au fond ou le clic droit de la souris.
Voici comment créer une nouvelle catégorie :
- Catégorie : C'est le premier niveau de la structure des catalogues, par exemple treillis ou cages de raccordement sont des catégories. Cliquer avec le bouton droit dans l'arbre de gauche sur aucun élément. Il est proposé d'ajouter une catégorie ou d'importer une catégorie (à l'aide d'un fichier *.bcdi).
Le nom de la catégorie est à entrer. La coche standard (qui n'est pas modifiable), est active pour les catégories livrées de base avec BaCAD. Elle signifie que ces catégories ne peuvent être supprimées. Dans la partie en dessous, il est possible d'ajouter des attributs. En cliquant sur le bouton ajouter ![]() , une nouvelle ligne apparait. Elle se compose d'une case à cocher, qui indique que l'attribut sera visible dans les listes de fer, de 3 champs correspondant au titre, sous-titre et complément de l'attribut. Dans le premier champ texte, l'utilisateur peut entrer la ou les 1ères lettres de l'attribut et tous les attributs correspondants vont être proposés. A la suite du nom de l'attribut, on trouve son unité. ((mm) signifie milimètres nombre entier, (mm - 2) signifie milimètres avec 2 décimales après la virgule). Après avoir choisi le titre de l'attribut, il est possible de choisir le sous-titre et le complément s'ils sont disponibles. Les attributs ajoutés à la catégorie seront à remplir dans tous les objets de cette catégorie. Il est également possible d'ajouter un logo à la catégorie, qui apparaîtra sur les listes de fer.
, une nouvelle ligne apparait. Elle se compose d'une case à cocher, qui indique que l'attribut sera visible dans les listes de fer, de 3 champs correspondant au titre, sous-titre et complément de l'attribut. Dans le premier champ texte, l'utilisateur peut entrer la ou les 1ères lettres de l'attribut et tous les attributs correspondants vont être proposés. A la suite du nom de l'attribut, on trouve son unité. ((mm) signifie milimètres nombre entier, (mm - 2) signifie milimètres avec 2 décimales après la virgule). Après avoir choisi le titre de l'attribut, il est possible de choisir le sous-titre et le complément s'ils sont disponibles. Les attributs ajoutés à la catégorie seront à remplir dans tous les objets de cette catégorie. Il est également possible d'ajouter un logo à la catégorie, qui apparaîtra sur les listes de fer.
- Gamme : La gamme est le plus souvent une marque. Elle fait partie d'une catégorie, mais ne possède pas d'autres attributs que ceux de la catégorie. Pour ajouter une gamme, il faut cliquer avec le bouton droit sur la catégorie à laquelle elle appartient. Il est possible de lui spécifier un logo, mais en plus un fournisseur peut être donné. La liste affiche toutes les sociétés marquées comme “Fournisseur” dans la partie Control Center : Projets du Control Center.
- Type : Pour ajouter un type il suffit de cliquer avec le bouton droit sur la gamme dans laquelle on veut l'ajouter. Le type possède un nom et un type d'unités (pièces, longueur ou pièces et longueur), ceci est utile lors de l'ajout des annexes à la liste afin de savoir si l'utilisateur devra rentrer un nombre de pièces, des mètres linéaires ou les 2. Il est possible de donner un logo pour le type, qui s'affichera dans les listes. En dessous, on retrouve les attributs propres à la catégorie afin de ne pas les répéter inutilement.
On retrouve ensuite l'ajout des attributs, comme pour la catégorie, avec cette fois la possibilité d'entrer une valeur pour l'attribut. Si une valeur est entrée, elle va faire que l'attribut sera constant pour tous les produits de ce type. Dans l'exemple ci-dessous, on a l'attribut “Longueur” qui a sa valeur à “Empty”, cela signifie que lors de l'ajout des produits, il sera possible de spécifier une longueur. L'attribut “Largeur” possède la valeur “1500.00”. Cela veut dire que tous les produits de ce type auront une largeur constante de 1500.00 mm. Si un attribut qui appartient à la catégorie doit être constant, il est possible de le répéter dans le type.
- Produit : Pour ajouter un produit, il faut cliquer avec le bouton droit sur le type dans lequel on veut le produit. Il est possible de changer un produit de type par après. Les différents attributs apparaissent avec dans l'ordre, les attributs de la catégorie, ceux du type, et les constants, qui ne sont pas modifiables. Il est possible de spécifier une valeur ou de la laisser à 0 (vide dans le cas des champs texte). Si l'attribut n'est pas rempli, cela signifie qu'il est variable et lors de l'ajout de l'annexe dans une liste, il sera possible à ce moment-là de spécifier la valeur. Dans l'exemple, l'attribut “Dessin” est de type “Fichier”. Il est alors possible alors de cliquer sur le bouton à droite pour aller chercher un fichier dans l'ordinateur. (par exemple pour les cages de raccordement, lorsqu'on spécifie le DWG qui contient le bloc représentant la cage.