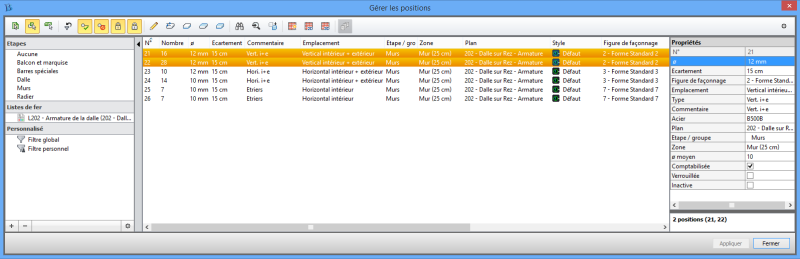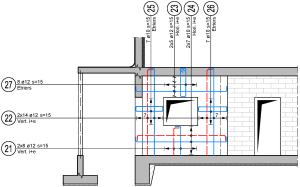Table des matières
Armer des murs en élévation
!!! Chapitre pas à jour, merci de votre compréhension !!!
Introduction
Avec BaCAD, l'armature de murs peut se faire en élévation, en coupe ou en vue en plan. Cette armature peut être réalisée avec des Champs d'armature ou des Treillis soudé. Les listes correspondantes sont générées automatiquement.
La solution ci-après consiste à armer un mur en élévation. Avant de débuter les procédures décrites ci-dessous, s'assurer d'avoir initialiser les paramètres correctement :
- Catégorie : Mur
- Sous-catégorie et Type de zone : Selon le mur à armer
- Etape : Murs
- Emplacement : Vertical intérieur + extérieur ou Horizontal intérieur + extérieur
- Autres paramètres : Utiliser les options par défaut ou personnaliser comme désiré
Certaines étapes de ce chapitre sont similaires aux étapes du chapitre Armer une dalle en plan. Dans la mesure du possible, des variantes d'utilisation des commandes sont employées, de manière à présenter une partie de l'étendue des commandes utilisées.
Etapes
- Définir un seuil
- Définir la zone à armer
- Choisir les caractéristiques de la Position d'armature
- Ajouter une zone à une position existante
- Editer plusieurs positions
- Poser un étrier dans un linteau
Définir un seuil
Le seuil est un élément graphique non imprimable, qui facilite l'alignement des Etiquette de position.
Marche à suivre
- Dans le dialogue qui apparaît, décocher l'option Sans le seuil
- Dans la zone Commande, sélectionner l'option Rectangulaire et cliquer sur OK
- Piquer le premier point
 représentant un des sommets de la zone rectangulaire qui fera office de seuil
représentant un des sommets de la zone rectangulaire qui fera office de seuil - Piquer le second point
 représentant le sommet opposé de la zone
représentant le sommet opposé de la zone
Définir la zone à armer
Les positions dans les murs sont souvent posées dans des zones de forme rectangulaire.
Marche à suivre
- Piquer le point
 bas du départ du mur à armer
bas du départ du mur à armer - Via le
 Menu contextuel, choisir l'option Base
Menu contextuel, choisir l'option Base - Piquer le point
 haut du départ du mur à armer
haut du départ du mur à armer - Piquer un point
 sur la ligne de fin du mur
sur la ligne de fin du mur
Choisir les caractéristiques de la position
Lorsque la zone à armer est définie, le choix du sens de pose (orientation) de la barre, ainsi que ses caractéristiques doivent être définis.
Marche à suivre
- Cliquer sur le
 bouton droit de la souris ou taper
bouton droit de la souris ou taper  Enter pour choisir l'orientation de la barre et de la Distribution de barres d'armature
Enter pour choisir l'orientation de la barre et de la Distribution de barres d'armature - Piquer un point
 déterminant le point de croisement de la Barre d'armature et de la Distribution de barres d'armature
déterminant le point de croisement de la Barre d'armature et de la Distribution de barres d'armature- Répéter l'opération jusqu'à trouver l'emplacement désiré
- Dans le BaCAD Control Panel, onglet Armature, cliquer sur le bouton Editer
- Dans le dialogue d'édition, régler les paramètres de la position d'armature à créer
- Quitter le dialogue en cliquant sur le bouton Ok
- Déplacer la
 souris pour montrer la direction de pose de l'Etiquette
souris pour montrer la direction de pose de l'Etiquette - Taper
 Enter pour valider le choix et terminer la commande
Enter pour valider le choix et terminer la commande
Ajouter une zone à une position existante
Dans une élévation de mur, il est fréquent que plusieurs zones utilisent la même Barre d'armature. Dans ce cas, il est pratique de lier ces zones à une seule Etiquette de Position d'armature.
Marche à suivre
- Sélectionner la position précédemment créée
- Via le
 Menu contextuel, choisir l'option PRolonger
Menu contextuel, choisir l'option PRolonger - Piquer un point
 sur la ligne de départ de pose des barres
sur la ligne de départ de pose des barres - Piquer un point
 sur la ligne de fin de pose des barres
sur la ligne de fin de pose des barres - A la question Voulez-vous continuer ?, répondre Non
Editer plusieurs positions
Il est parfois pratique de modifier globalement plusieurs positions en une seule manipulation.
Marche à suivre
- Sélectionner les positions à éditer ou ne rien sélectionner pour éditer toute les positions
- Dans le dialogue Gérer les positions il est possible, entre autres :
- Filtrer les positions affichées selon différents critères (étapes, listes de fer, statut des positions, …)
- Modifier globalement les positions sélectionnées via la palette Propriétés
- Afficher / Masquer / Déplacer les colonnes de la zone centrale contenant les positions
- Cliquer sur l'entête de colonne pour trier la liste des positions en fonction de ce critère
- Créer une liste de fer en sélectionnant une étape et en utilisant le menu contextuel
- Localiser une ou plusieurs positions dans le dessin
- Isoler des positions du dessin
- Changer de nappe ou de lit des positions
- Simuler la pose des barres pour les positions sélectionnées
- Etc…
- Cliquer sur le bouton Appliquer pour enregistrer les modifications effectuées
- Cliquer sur le bouton Fermer pour quitter le dialogue
Poser un étrier dans un linteau
L'armature de cisaillement dans un linteau (ou couverte) est souvent réalisée à l'aide d'une barre de type étrier.
Marche à suivre
- Dans le BaCAD Control Panel, onglet Armature, sous Méthode de création, choisir comme Méthode, l'option Position par défaut
- Piquer le premier point
 à l'angle haut gauche de la porte ou de la fenêtre
à l'angle haut gauche de la porte ou de la fenêtre - Via le
 Menu contextuel, choisir l'option Base
Menu contextuel, choisir l'option Base - Piquer le point
 à l'angle haut droite de la porte ou de la fenêtre
à l'angle haut droite de la porte ou de la fenêtre - Piquer un point
 sur la partie supérieure de la dalle
sur la partie supérieure de la dalle - Cliquer sur le
 bouton droit de la souris ou taper
bouton droit de la souris ou taper  Enter pour choisir l'orientation de la barre et de la Distribution de barres d'armature
Enter pour choisir l'orientation de la barre et de la Distribution de barres d'armature- Choisir une orientation verticale pour la barre
- Piquer un point
 déterminant le point de croisement de la barre et de la Distribution de barres d'armature
déterminant le point de croisement de la barre et de la Distribution de barres d'armature- Répéter l'opération jusqu'à trouver l'emplacement désiré
- Régler les caractéristiques de la position via l'Armature Quick Tools et / ou via le BaCAD Control Panel
- Choisir l'Emplacement Vertical intérieur
- Choisir le Type de position Etriers (disponible uniquement dans le BACAD Control Panel
- Choisir le Type de barre 28 - Forme Standard 28
- Cliquer au centre du cercle à l'extrémité de la barre pour activer les crochets
- Répéter 2x l'opération (crochets gauche + droite)
- Disponible sous forme de case à cocher Crochet gauche et Crochet droite dans le BaCAD Control Panel
- Dans le schéma des enrobages de l'Armature Quick Tools
- Cliquer sur la cote horizontale de gauche
- Dans la liste déroulante du dessous Enrobage Barre A, sélectionner Standard
- Régler le diamètre, l'écartement ou d'autres paramètres si nécessaire
- Cliquer sur le
 bouton droit de la souris ou taper
bouton droit de la souris ou taper  Enter pour valider le choix
Enter pour valider le choix - Déplacer la
 souris pour montrer la direction de pose de l'Etiquette
souris pour montrer la direction de pose de l'Etiquette - Taper
 Enter pour valider le choix et terminer la commande
Enter pour valider le choix et terminer la commande