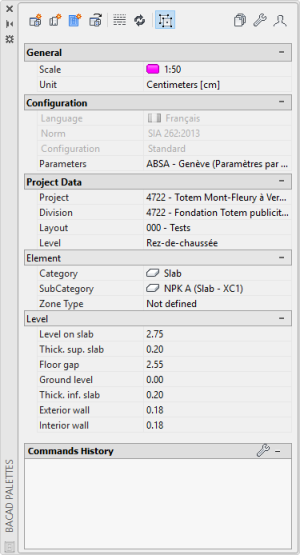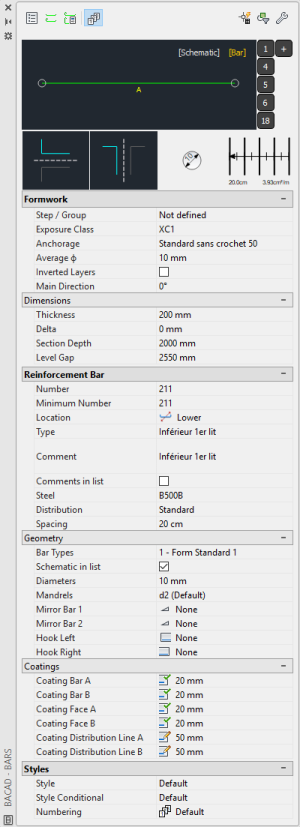Table des matières
Préparer le plan de base pour l'armature
!!! Chapitre pas à jour, merci de votre compréhension !!!
Introduction
Le plan de base pour l'armature peut être créé de différentes manières. Un plan de coffrage peut être inséré dans le plan d'armature sous forme de XREF. Cette solution est idéale, car les mises à jour du plan de coffrage seront automatiquement répercutées dans le plan d'armature.
Une autre solution consiste à dupliquer le plan de coffrage et à l'épurer, de manière à créer la base du plan d'armature. C'est cette solution qui est utilisée dans ce chapitre.
Etapes
- Dupliquer le plan de coffrage
- Créer le plan d'armature
- Supprimer la cosmétique propre au coffrage
- Initialiser les paramètres de l'armature
Dupliquer le plan de coffrage
Le but de cette première étape est de copier le fichier DWG du coffrage, afin de créer un nouveau DWG dans lequel sera dessiné l'armature.
Marche à suivre
- Démarrer le programme AutoCAD
- Utiliser la commande OUVRIR
 pour accéder au dialogue Sélectionner un fichier
pour accéder au dialogue Sélectionner un fichier - Choisir le fichier lié au plan de coffrage et cliquer sur le bouton Ouvrir
- Utiliser la commande SAUVENOM
 pour enregistrer le dessin qui servira de plan d'armature
pour enregistrer le dessin qui servira de plan d'armature - Dans le dialogue Enregistrer le dessin sous :
- Si nécessaire, choisir l'emplacement d'enregistrement du nouveau fichier
- Introduire le nom du fichier à créer
- Cliquer sur Enregistrer pour terminer la procédure
La duplication du fichier peut également se faire directement via l'Explorateur Windows.
Créer le plan d'armature
Dès lors que le fichier DWG qui contiendra l'armature est existant, ce dernier doit être enregistré comme un nouveau document dans le projet BaCAD.
Marche à suivre
- Assurer vous d'être en espace objet
-
- Si nécessaire, Définir le projet et la division
- Cliquer sur l'icône Créer un nouveau plan…
 pour afficher l'assistant de création
pour afficher l'assistant de création - Introduire le Numéro du plan, sans le préfixer par le numéro du projet
- Introduire le Nom du plan
- Sélectionner le Vérificateur dans la liste à disposition
- Depuis AutoCAD, la section méthode de création est grisée; le dessin actif est utilisé
- Cliquer sur Suivant
- Contrôler le résumé des propriétés
- Cliquer sur Terminer
- Sauver le dessin à l'aide de la commande SAUVERAP
Supprimer la cosmétique propre au coffrage
Les bases utilisées pour le coffrage et pour l'armature sont en général identiques. Par contre, une bonne partie de la cosmétique liée au plan de coffrage n'est pas nécessaire. Cette étape consiste à supprimer les éléments indésirables.
Marche à suivre
- Sélectionner une Cote, un Texte multiligne, un Texte, un Niveau ou n'importe quel type d'entité à supprimer puis taper
 Enter pour terminer la saisie
Enter pour terminer la saisie - Un jeu de sélection contenant toutes les entités se trouvant sur les calques des entités précédemment sélectionnées est actif
- Appuyer sur la touche
 Effacer (Delete) pour supprimer les entités sélectionnées
Effacer (Delete) pour supprimer les entités sélectionnées - Poursuivre en renouvelant l'opération précédente ou en supprimant individuellement les éléments non désirés
Utiliser la méthode de Sélection rapide  uniquement si la gestion des calques a été rigoureuse.
uniquement si la gestion des calques a été rigoureuse.
Initialiser les paramètre de l'armature
Avant de commencer à poser l'armature, il est important d'initialiser certains paramètres spécifiques au plan. La majorité des éléments pourront être adaptés par la suite, néanmoins, les initialiser correctement avant de commencer la pose permet, au final, de gagner du temps.
Marche à suivre
- Si nécessaire, activer la Palette Barres
- Section Zones :
- Choisir la nature de l'élément à armer, ainsi que ses caractéristiques d'enrobage et de recouvrement par défaut
- Choisir ou créer si nécessaire le Type de zone pour laquelle les dimensions (Longueur, Largeur et Epaisseur) sont définies
- Section Eléments :
- Sélectionner ou créer l'étape courante si plusieurs listes d'acier doivent être générées sur la base du même plan d'armature
- Définir la valeur Direction X, qui détermine l'orientation de l'armature principale
- Section Position par défaut :
- Introduire le Numéro de position minimum du plan s'il est différent de 1
- Choisir la Figure de façonnage à utiliser par défaut
- Sélectionner le Diamètre et l'Ecartement de la position par défaut
- Section Miroir :
- En général, Aucun pour le Miroir barre 1
- En général, X pour le Miroir barre 2
- Section Crochets :
- Choisir les caractéristiques des crochets de la Barre d'armature par défaut
- Section Surdéfinir :
- Dimensions : Modifier, si nécessaire, les dimensions de l'élément à armer
- Enrobages : Modifier, si nécessaire, les enrobages sur chaque face de l'élément à armer
- Section Norme : SIA 262 :
- Choisir, lorsque aucun Type de zone n'est actif (valeur Non défini), la Classe d'exposition (qui détermine l'enrobage) et le Recouvrement par défaut
- Section Lit principal :
- Définir le ø moyen, qui sert à calculer l'enrobage depuis le coffrage jusqu'au lit des barres de répartition
- Section Méthode de création, les options par défaut sont :
- Style : Défaut
- Représentation : Défaut
- Pose auto. de la pastille : Semi-automatique
- Méthode :
- Position par défaut pour utiliser les caractéristiques du Palette Général ou de la palette BaCAD - Outils d'armature
- Création dynamique pour forcer le passage par le dialogue d'édition d'une position
- Saisir existante pour récupérer les caractéristiques d'une position existante
- Contours des zones : Ne pas activer l'option
Sauvegarde des paramètres
L'icône Enregistrer ![]() de l'onglet Armature permet d'enregistrer les propriétés affichées comme paramètres 'par défaut' de l'utilisateur.
de l'onglet Armature permet d'enregistrer les propriétés affichées comme paramètres 'par défaut' de l'utilisateur.
Certains de ces paramètres, comme la Catégorie, la Sous-catégorie, le Type de zone, l'Etape / Groupe, l'Emplacement, le Type de position, le Commentaire et le Numéro de position minimum sont enregistrés dans le dessin.