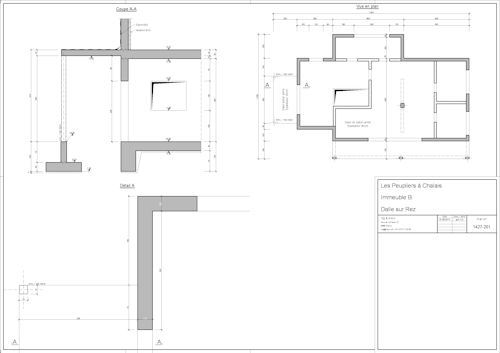Table des matières
Mettre en page et imprimer le plan de coffrage
Introduction
Lorsque la cosmétique des différents éléments (vue en plan, détails, élévations et coupes) est terminée, ces différentes vues peuvent être transférées en espace présentation et positionnées sur la feuille à imprimer.
Etapes
- Régler le format de la présentation
- Dessiner le cadre et le cartouche
- Effectuer la mise en page de la vue en plan, du détail et de la coupe
- Générer le fichier PDF du plan
Régler le format de la présentation
Un fichier DWG peut contenir une ou plusieurs présentations (feuilles à imprimer). Chacune d'entre elles possède ses propres caractéristiques d'impression.
Marche à suivre
- Cliquer sur l'onglet
 à configurer ou sur + pour créer une nouvelle présentation
à configurer ou sur + pour créer une nouvelle présentation - La section Général du BaCAD Control Panel change de contenu en espace présentation
- Sous la section Général du BaCAD Control Panel ou via le dialogue Mise en page d'AutoCAD, régler par exemple :
- Imprimante/traceur : DWG To PDF.pc3
- Papier : ISO full bleed A1 (841.00 x 594.00 MM)
- Paysage : Désactiver
- Tracé avec symétrie verticale : Désactiver
- Echelle : 10 mm = 1 unité (espace objet en [cm])
- Table des styles de tracé : bacad.ctb
- Afficher les styles de tracé : Activer
- Si nécessaire, supprimer les entités existantes de la présentation
Dessiner le cadre et le cartouche
Le cadre permet de définir précisément la dimension du document et de positionner les indicateurs de pliage. Le cartouche contient en général les informations permettant l'identification du document.
Marche à suivre
- Sélectionner dans la section Taille :
- Présélection : Papier international
- Taille : A1
- Choisir l'Orientation Paysage
- Dans la section Page titre :
- Sélectionner la Position du cartouche ou cliquer à l'emplacement dans l'Aperçu
- Choisir le Bloc à insérer comme cartouche
- Régler le détail des bordures et des traits de pliage dans la section Bordure
- Dans la sélection Point d'insertion :
- Choisir Au point suivant
- Puis choisir Relatif au papier si le papier est exactement la dimension du format choisi
- Ou choisir Relatif à la zone d'impression si la taille du papier est supérieure à la dimension du format choisi
- Cliquer sur OK pour dessiner le cadre et insérer le cartouche
Tout Symbole bloc, de mode Normal (1 fichier DWG = 1 symbole de type bloc) peut être utilisé comme cartouche. Pour plus de détails sur la création d'un cartouche, se référer à la section correspondante du manuel.
Effectuer la mise en page
En espace objet, les vues sont représentées par des Entités Fenêtre d'objet. La procédure ci-après décrit le processus permettant de choisir plusieurs vues de l'espace objet pour les placer dans l'espace présentation choisi.
Marche à suivre
- Sélectionner les Entités Fenêtre d'objet à disposer dans la présentation et taper
 Enter pour terminer la saisie
Enter pour terminer la saisie - Dans le dialogue d'exportation :
- Dans la section Présentations, choisir la présentation cible
- Dans la section Disposition, sélectionner la première option, Positionnement manuel
- Dans la section Point de référence, choisir l'emplacement du point de référence des Entités Fenêtre d'objet
- Confirmer en cliquant sur Ok
- Positionner chaque vue sur la présentation
La sélection des Entités Fenêtre d'objet peut se faire avant l'exécution de la commande.
Générer le fichier PDF du plan
Une présentation peut être imprimée directement sur le périphérique configuré. Elle peut également servir à la génération d'un fichier PDF. Ce dernier pourra être transmis à d'autres intervenants ou imprimé sur la majorité des traceurs existants.
Marche à suivre
- Se mettre dans l'espace présentation dans lequel générer le fichier PDF
- Exécuter la commande EXPORTPDF
 disponible sur l'onglet de ruban Vue, section Exporter au format DWF/PDF
disponible sur l'onglet de ruban Vue, section Exporter au format DWF/PDF - Dans le dialogue Enregistrer au format PDF, choisir l'emplacement d'enregistrement et le nom du fichier
- Cocher l'option Ouvrir ensuite dans le visualiseur
- Cliquer Enregistrer pour fermer le dialogue et démarrer le processus d'exportation
- Attendre que le document PDF s'affiche dans le viewer
Le dialogue Enregistrer au format PDF permet de régler toute une série de paramètres (inclure les calques, protéger le fichier par mot de passe, …) lors de la génération du fichier PDF. Il permet également d'inclure une bannière du tracé (comme PROVISOIRE, par exemple) à l'emplacement désiré ou d'exporter dans plusieurs pages toutes les présentations du dessin courant dans un fichier PDF.