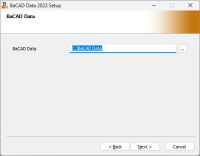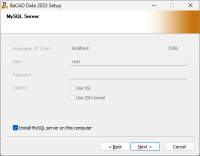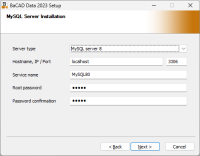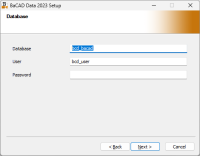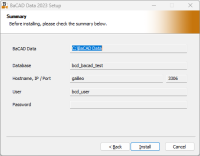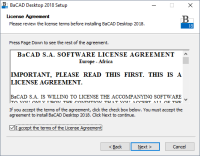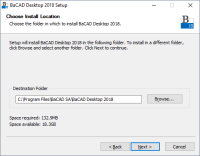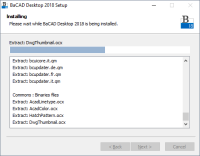Table des matières
Installation de BaCAD
Si vous souhaitez simplement mettre à jour votre installation (cas où BaCAD est déjà installé), il faut suivre Mise à jour de BaCAD.
L'installation de BaCAD est facile - en général, il suffit d'exécuter les installeurs et de suivre les instructions. Elle se déroule en deux étapes distinctes:
- BaCAD Data : installation des composants nécessaires sur le serveur (à ne faire qu'une seule fois)
- BaCAD Desktop : installation du logiciel sur chaque poste de travail (à faire autant de fois que de postes de travail)
Dans certain cas de figure, on aimerait profiter des entités BaCAD sans pour autant avoir à installer complètement BaCAD et/ou utiliser une licence supplémentaire. Pour répondre à ce besoin, il est possible d'installer gratuitement l'Objects Enabler. Pour cela, il faut suivre Installation de BaCAD Objects Enabler.
Prérequis
BaCAD est compatible avec avec de nombreux systèmes, voir Compatibilité des versions BaCAD.
Téléchargement
Les programmes d'installation sont disponibles ici (à noter qu'il est nécessaire de s'identifier sur le site BaCAD avant de pouvoir accéder à cette page).
BaCAD Data (serveur)
BaCAD stocke toutes les données dont il a besoin dans une base de données, installée sur un serveur. Il utilise le système de base de données MySQL parce qu'il est très répandu et offre de bonnes performances et surtout parce qu'il est libre d'utilisation (gratuit). Il est aussi compatible avec le serveur équivalent MariaDB.
Serveur MySQL
Si vous avez déjà un serveur de base de données MySQL (5.7 ou supérieure) à disposition, vous devez connaître les informations suivantes:
- nom de l'hôte (nom de la machine ou l'adresse IP)
- informations d'identification (à savoir 'login' et 'password') d'un utilisateur disposant des droits administrateur (en principe utilisateur root)
Depuis BaCAD Data 2023, l'installeur peut installer automatiquement un serveur MySQL. Si vous souhaitez quand même faire une installation manuelle, vous pouvez suivre les instructions suivantes : Installation et configuration d'un serveur MySQL
Installation du BaCAD Data
Suivez les instructions suivantes pour installer le BaCAD Data:
Cette phase d’installation ne doit être effectuée qu’une seule fois si les données sont partagées sur un réseau.
- Exécution
Exécuter le programme d’installation (en disposant des droits administrateur) en double cliquant sur son icône.
Un message éventuel du Contrôle de compte d'utilisateur (selon la configurations de sécurité de la machine) peut s'afficher pour demander de confirmer l'exécution du programme. Cliquer sur Exécuter.
Choisir ensuite la langue de l'installation (via la liste déroulante).
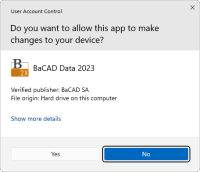
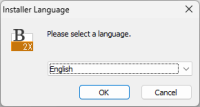
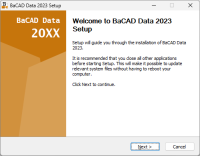
- Serveur de base de données (MySQL)
(1 ou 2 selon votre serveur de base de données)
- Serveur de base de données existant : Spécifier les informations de connexion à la base de données
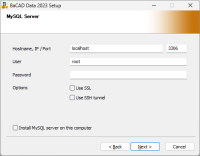
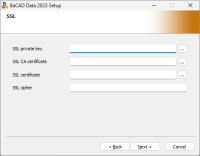
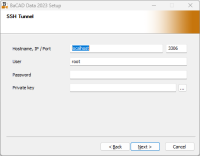
Host : Si vous installez BaCAD Data de façon autonome (Local mode), laissez ‘localhost’ comme nom d’hôte. Si vous installez BaCAD Data en réseau (Network mode), mettez le nom d’hôte du poste où est installée la base MySQL.
User – Password – Port : Ces informations dépendent de l’installation de la base de données MySQL. Il est donc primordial de noter ces informations durant la procédure d’installation.
SSL : selon paramètres de connexion sécurisée (SSL) au serveur de base de données
SSH : selon paramètres de connexion SSH au serveur de base de données
BaCAD Desktop (client)
Il est important qu’AutoCAD (ou produit vertical) 2017, 2018 et/ou 2019 soient déjà installés avant de procéder à l’installation de BaCAD Desktop.
L’installation du programme devra être effectuée sur chaque station désirant utiliser BaCAD Desktop. Avant d’exécuter la procédure d’installation, il est nécessaire de déterminer quelle version installer. Le nom de l'installeur se décompose comme suit: BaCADDesktop2018-23.X.X.XXXX-AC20YY-ZZ.
Les Y représentent la version d'AutoCAD supportée (AC2017 pour AutoCAD 2017, AC2018 pour AutoCAD 2018 et AC2019 pour AutoCAD 2019,
Les Z spécifient que l'installeur est pour une version 64 bits.
- BaCAD Desktop 64 bits
- Système d’exploitation 64 bits
Suivre les instructions suivantes pour installer BaCAD Desktop:
- Exécution
Exécuter le programme d’installation en double cliquant sur son icône.
Un message éventuel du Contrôle de compte d'utilisateur (selon la configurations de sécurité de la machine) peut s'afficher pour demander de confirmer l'exécution du programme. Cliquer sur Exécuter.
Choisir ensuite la langue de l'installation (via la liste déroulante).
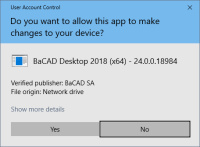
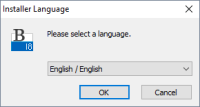
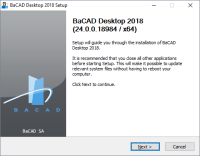
- Informations supplémentaires

Chemin vers BaCAD Data : Introduire le chemin d’accès au BaCAD Data qui a été défini lors de l’installation des communs.
Nom du fichier de connexion : Modifier le nom du fichier de connexion à la base de données. Normalement cette valeur ne doit pas être modifiée.
Installer Sentinel Runtime Environment (HASP) : Si une clef HASP locale est utilisée (connectée au poste client), cocher cette option.
Ajouter les programmes à la liste d'exclusion du pare-feu Windows Créer une exception dans le pare-feu Windows pour les programmes BaCAD.
- Fin
Lorsque BaCAD Desktop a été correctement installé, Il est possible d'exécuter directement les programmes BaCAD Desktop et BaCAD Control Center en cochant les cases correspondantes.
Il suffit de cliquer sur 'Fermer' pour fermer le programme d'installation (et lancer les applications choisies).
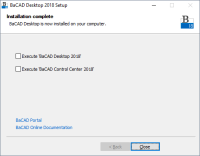
Remarque : Au premier lancement d'AutoCAD, il est nécessaire d'exécuter la commande BACAD pour activer et configurer BaCAD dans ce nouvel environnement.