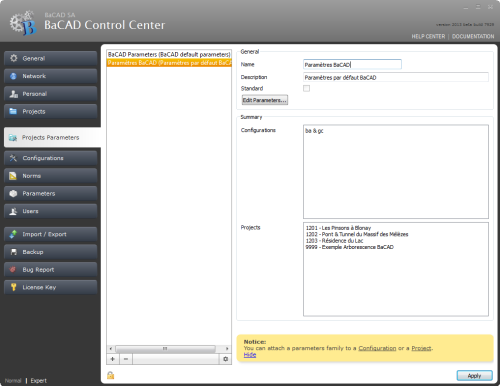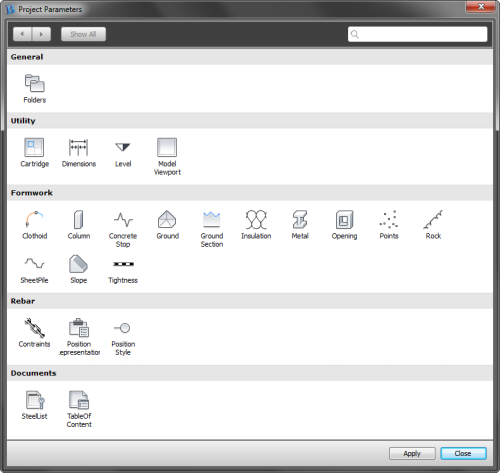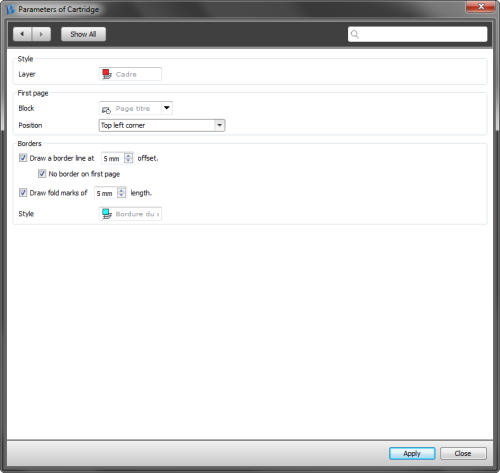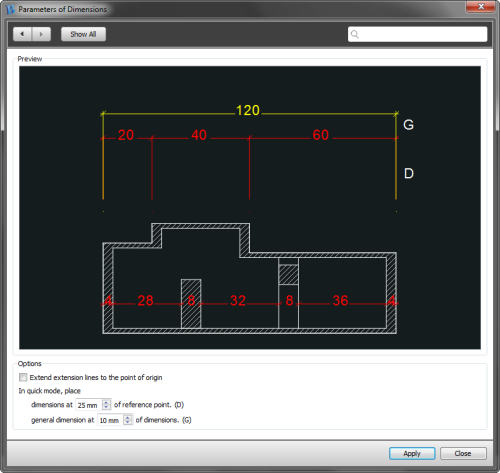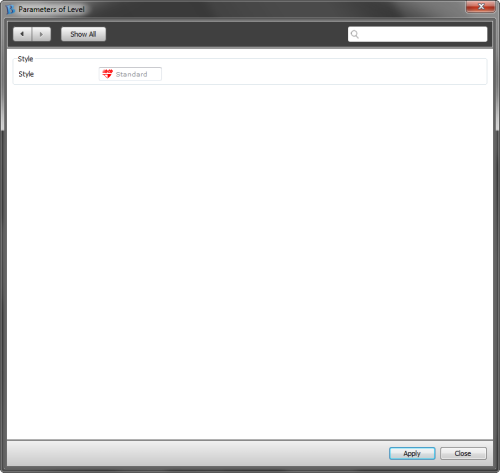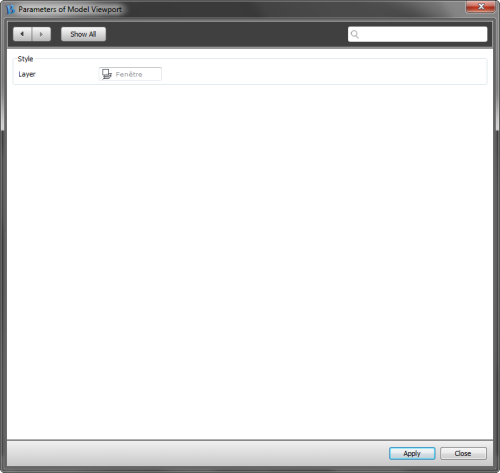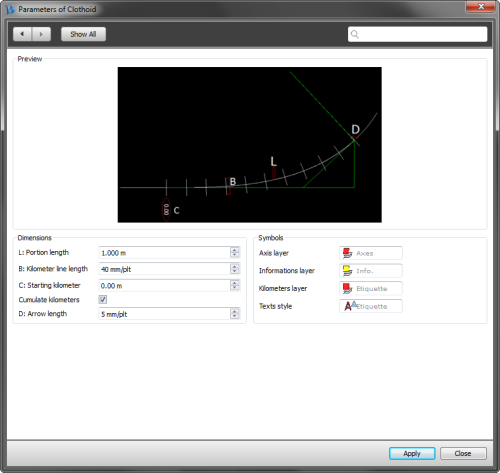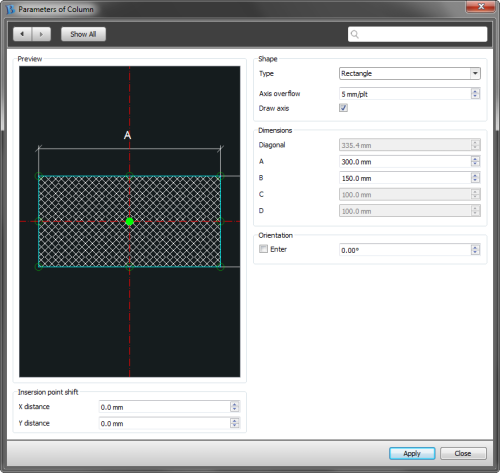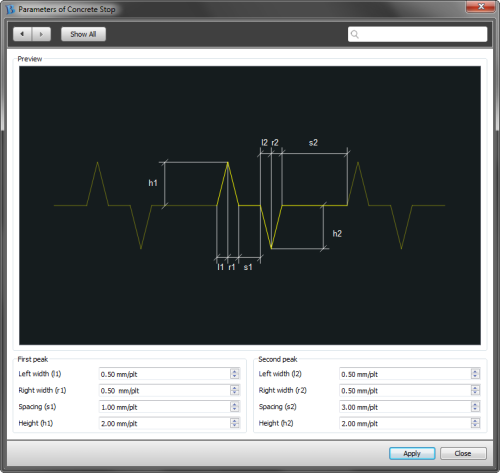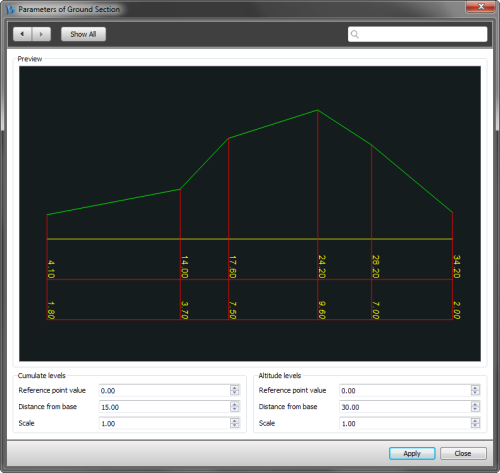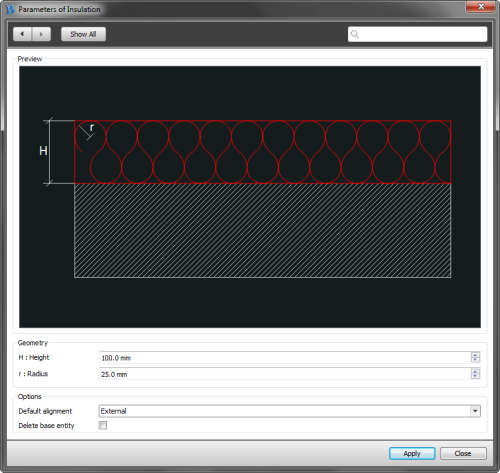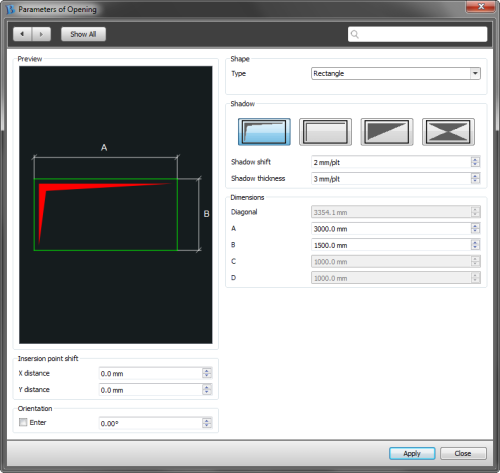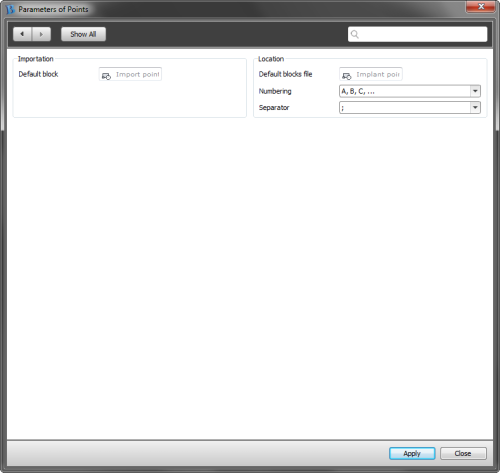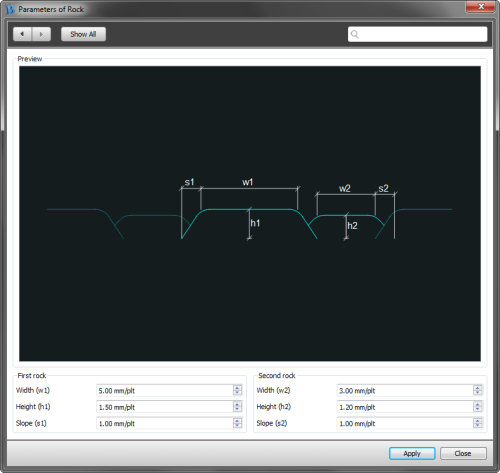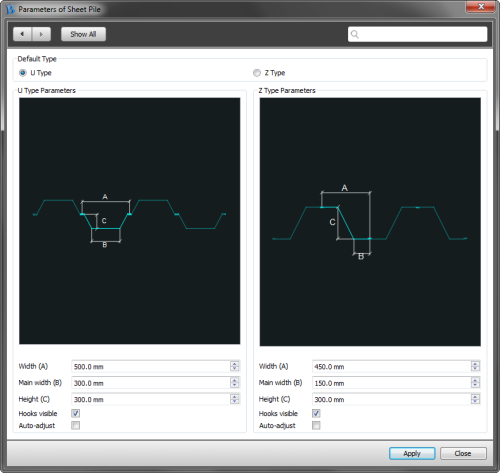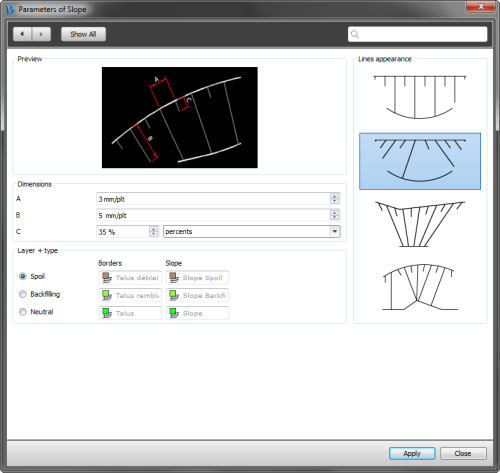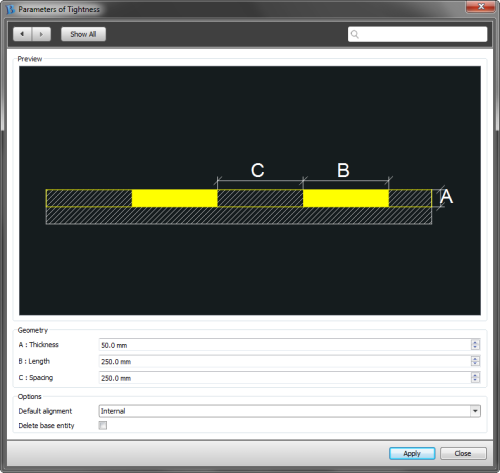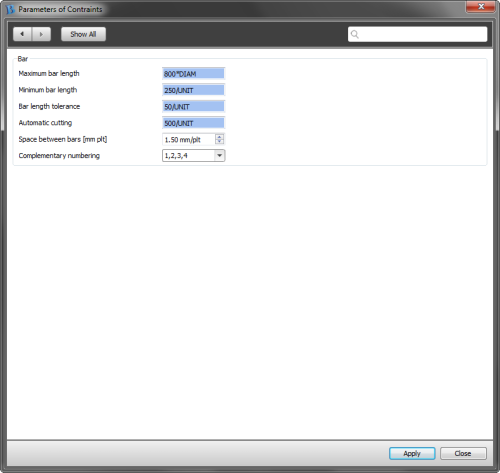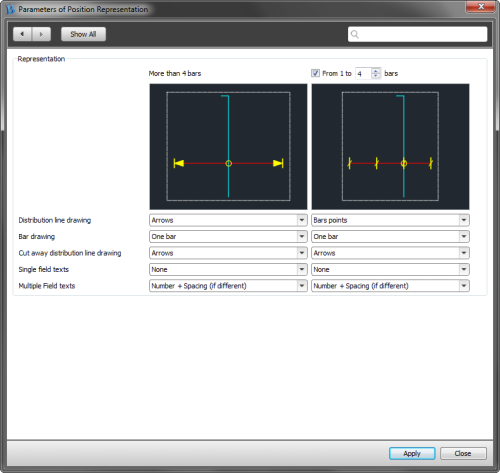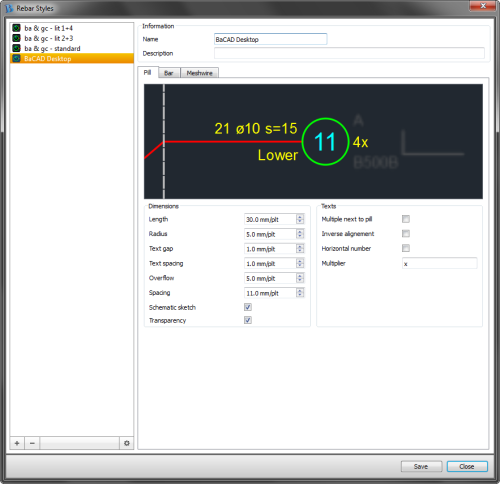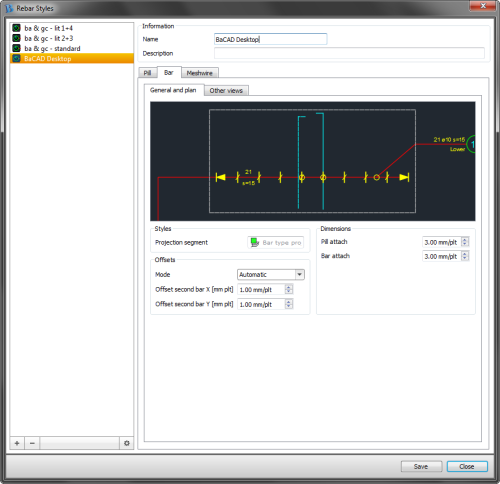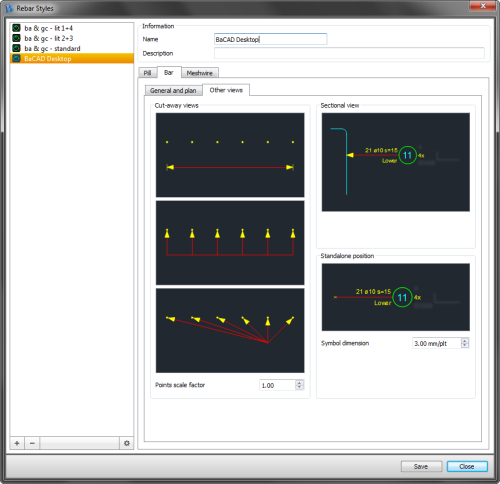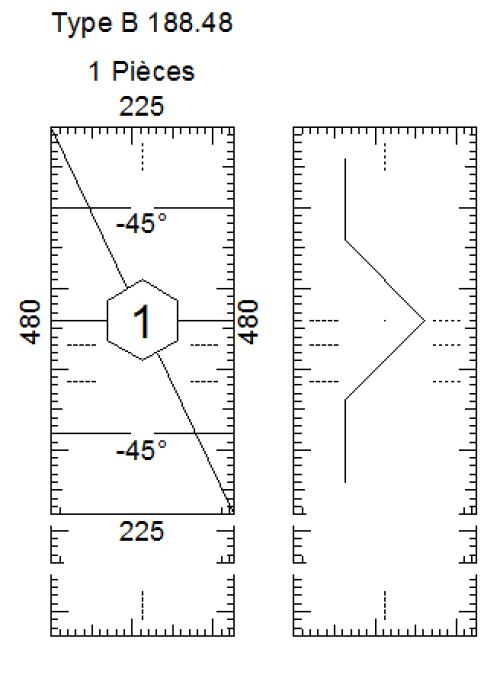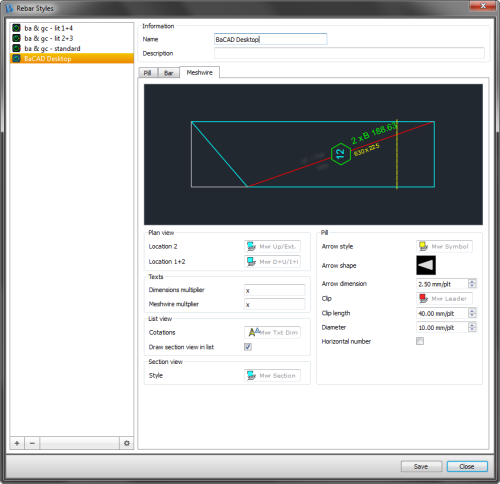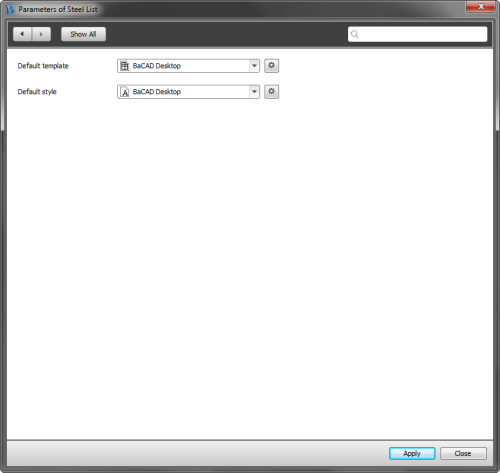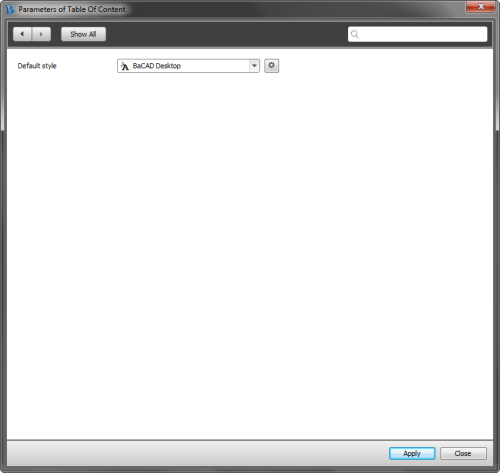Table des matières
Control Center : Paramètres de projet
Présentation
Chaque projet est lié à un jeu de paramètres. A la création du projet, il est possible de choisir le jeu de paramètres que l'on veut lier au projet. Lorsqu'aucun jeu n'est sélectionné, l'option “Par défaut” est utilisée. Cela indique que les paramètres liés à la configuration courante du projet seront utilisés.
L'interface affiche le nom, la description et les configurations et projets liés à ces paramètres.
Pour les modifier, il est possible de double-cliquer sur les paramètres ou de les sélectionner et de cliquer sur le bouton “Editer les paramètres…”.
Cette partie est également accessible depuis l'environement AutoCAD dans les différentes palettes.
Un champ de recherche est disponible en haut à droite du dialogue.
En cliquant sur une icône, le dialogue correspondant va s'afficher. Il est possible de revenir à cette page en cliquant sur le bouton ![]() ou le bouton
ou le bouton ![]()
Général
Dossiers
Cette section permet de paramétrer le modèle du chemin du projet, de la division ou du dessin / plan ainsi que le modèle du chemin de sortie PDF de la liste de fer. Il est possible de forcer la sélection d'un répertoire existant lors de la création d'un projet. La liste détaillée des codes pouvant être utilisés pour créer la structure des dossier se trouve dans la section Annexes de cette documentation.
Utility
Cartouche
Permet de définir les caractéristiques désireées pour la création du cadre et l'insertion du cartouche. Il faut spécifier le calque, le bloc et la position du cartouche sur la première page. Enfin on peut définir la distance du bord, des marques de pliage et le style des bords.
Cotes
Permet de définir des styles de cote avec un clic gauche pour les cotes générales, les cotes et les cotes en travers créées à l'aide des outils BaCAD. Il est possible de définir si on veut étendre les lignes de côtes jusqu'à l'origine, de spécifier les longueurs des cotations et de la cotation générale.
Niveau
Permet de définir style de niveau par défaut lors de l'utilisation de la commande Niveau (HLPU_LEVEL) .
Fenêtre objet
Coffrage / Métal
Clothoïde
Cet écran permet de régler les dimensions des informations de la clothoïde et des lignes de kilométrage. Il est également possible de modifier les calques et styles de texte par défaut.
Pilier
Ce dialogue s'affiche également au lancement de la commande dans AutoCAD. L'aperçu se met également à jour à la modification des dimensions. Il faudra spécifier la forme du pilier, le débordement des axes, les dimensions (dépendantes de la forme), le décalage au point d'insertion et l'orientation. Sur l'aperçu, il est possible de modifier les styles de la bordure, des axes et de la hachure en cliquant sur le bouton gauche de la souris. A noter que la hachure n'est pas visible dans le Control Center, mais uniquement dans AutoCAD à l'ouverture des paramètres ou avant la pose d'un pilier. Le clic gauche de la souris permet également de changer le point d'insertion du pilier.
Arrêt béton
Dans ce dialogue, il est possible de modifier l'aspect des arrêts de bétonnage. L'aperçu de l'entités se met à jour automatiquement lorsque les dimensions sont modifiées. Il est possible de zoomer/dézoomer sur les aperçus avec la molette de la souris et de déplacer la vue, comme dans AutoCAD, avec le bouton du milieu de la souris. Un clic gauche sur l'entité permet de sélectionner un symbole et de changer le style par défaut. Un double-clic sur la fenêtre va zommer afin d'afficher l'entité en entier dans la vue. Depuis la version 2012, toutes ces dimensions se trouvent également dans AutoCAD dans les propriétés de l'objet et il est mis à jour en temps réel.
Terrain
Les paramètres de terrain regroupent la génération des modèles de terrain. Ces paramètres comprennent les courbes de niveau principales, qui seront toujours dessinées, on peut spécifier la distance entre ces lignes et leur calque. On peut spécifier si on veut générer les lignes triangulaires et les courbes de niveau secondaires, leur calque et la distance entre ces lignes. La distance maximale entre les points du dessin du contour signifie que si la distance entre 2 points voisins du terrain dépasse cette valeur, alors les 2 points n'appartiennent pas au même maillage. La distance maximale entre les points pour la modélisation du terrain est utilisée afin de projeter des points d'atitude le long des entités AutoCAD sélectionées. Plus la distance est grande, moins il y aura de points pour générer les lignes triangulaires.
Profil dans terrain
Le profil dans le terrain présente un aperçu dynamique. Dans la vue, il est possible de sélectionner un style de calque pour la ligne de coupe, les lignes horizontales et verticales, la ligne d'horizon et un style de niveau pour les niveaux de cumulée et d'altitude avec un clic gauche. Il est également possible de masquer ou non les niveaux avec un clic droit sur un des textes.
Les paramètres en dessous concernent les niveaux. Ils permettent de spécifier la valeur du point de référence, la distance par rapport à la ligne d'horizon et enfin une échelle.
Ce dialogue s'affiche également à la génération de la coupe dans AutoCAD et les valeurs peuvent être surdéfinies.
Isolation
L'isolation présente également un aperçu dynamique. Il est possible de modifier les dimensions et l'alignement par défaut. Il est également possible de spécifier de supprimer l'entité de base après la pose dans le cas où une entité est piquée pour la pose. A noter que lorsqu'on entre une hauteur, le rayon est automatiquement ajusté à la valeur de la hauteur divisée par 3.5. Lorsqu'on modifie le rayon, il faut que la hauteur reste au minimum à 3.5 x le rayon.
Métal
Les paramètres des profilés métalliques sont :
- Création en boucle des profilés : si cette option est cochée, la commande ne se termine uniquement lorsque l'utilisateur clique sur la touche ESC, sinon elle se termine après la pose de chaque profilé.
- Cacher le panneau quand la commande se termine : la commande de profilés métalliques possède maintenant un panneau indépendant. Il sera fermé à la fin de la commande si ce paramètre est activé, sinon l'utilisateur peut le fermer manuelement.
- Axes des profilés : il est possicle de dessiner ou non les axes, ce paramètre peut également être surdéfini dans le panneau des profilés pendant la pose. Le débordement des axes peut également être spécifié.
- Grouper les entités : il est possible de grouper les éléments du profil, les textes et les axes.
- Textes : on peut spécifier si les textes doivent apparaître sur les profilés coupés et en vue, le décalage et l'alignement, ainsi que le style de texte.
- Calques : les calques pour les axes, la bordure en coupe, les vues principales, secondaires et les traits tillés pour les profilés en vue.
Percement
Les percements possèdent à peu près les mêmes options que les pilier avec en plus la notion d'ombre. Il est possible de spécifier le type d'ombre, ainsi que son décalage par rapport à la bordure et son épaisseur. En cliquant sur l'ombre, il est possible de changer son style. Le point d'insertion se change également avec un clic gauche.
Points
Permet de choisir les blocs par défaut utilisés pour l'importation de points et pour la préparation de plan d'implantation. Permet également de définir le choix du type de numérotation des points à implanter ainsi que le choix du séparateur par défaut pour le fichier d'implantation à créer. Tous ces paramètres peuvent être surdéfinis pendant la commande dans AutoCAD.
Rocher
Dans ce dialogue, il est possible de modifier l'aspect des rochers. Le style se modifie par un clic gauche sur l'entité et toutes les dimensions en dessous de l'aperçu. Ce dernier se met à jour automatiquement.
Palplanches
Les aperçus des palplanches sont dynamiques. Il est possible de choisir le type par défaut au lancement de la commande ainsi que les différentes dimensions. On peut décider d'afficher les crochet entre les palplanches ou non sur le dessin. Ajuster la longueur signifie que l'entité sera dessinée de la longueur spécifiée et ainsi chaque palplanche sera légèrement plus grande ou plus petite. Décocher ce paramètre veut dire que les palplanches seront dessinées à leur taille réelle et que la distance couverte sera légèrement différente de la distance piquée. Enfin le calque pour les palplanches est le même pour les types U et Z, ainsi s'il est modifié pour un des types, il le sera pour les 2.
Talus
Il est possible de choisir les dimensions des lignes de talus. A noter que si la dimension C (petites lignes) est en pourcentage, ce sera par rapport à la taille de la grande ligne (dimension B si elle ne joint pas les 2 lignes de talus). Il est possible de définir le type de talus (déblai, remplai ou neutre) ainsi qu'un style pour chaque type. Enfin les aspects des lignes disponibles sont : perpendiculaire au sommet (1ère ligne piquée dans AutoCAD), perpendiculaire à la base (2ème ligne piquée dans AutoCAD), ratio (divise les 2 lignes en x parties de longueur A et les rejoint), point le plus proche (divise le sommet en x parties de longueur A et relie le point le plus proche de la base). A noter que si une seule ligne de talus est choisie à la pose, la 1ère méthode sera automatiquement utilisée. Le dialogue affiche la méthode de dessin en tooltip si la souris reste sur une des 4 représentation.
Etanchéité
L'étanchéité présente également un aperçu dynamique. Il est possible de modifier les dimensions et l'alignement par défaut. Il est également possible de spécifier de supprimer l'entité de base après la pose dans le cas où une entité est piquée pour la pose.
Armature
- Style : Permet de choisir le style déterminant l'aspect esthétique par défaut d'une position d'armature ou d'un panneau de treillis. Une interface accessible via le bouton sur la droite de la liste permet d'accéder à un dialogue qui permet de créer, modifier et supprimer des styles. L'option “Utiliser un style avanceé avec des conditions”, si elle est active, permet d'accéder à la liste des configurations de style. Le bouton sur la droite permet d'accéder au dialogue permettant de paramétrer les configurations.
- Barre : Formules pour les longueurs maximum et minimum des barres ainsi que pour la tolérance de longueur et la découpe automatique des barres lors de la création de positions dans des zones spéciales. Choix du type de numérotation des positions. Dimension du décalage des barres lors de la découpe d'une longue zone en plusieurs barres. Depuis 2012, décalages X et Y des segments de barre pour améliorer la visibilité des positions en inférieur + supérieur ou en intérieur + extérieur.
- Seuil : choix des calques pour les seuils actifs et inactifs.
Style d'armature
Pastille
Barre
Treillis
L'onglet des treillis présente un aperçu dynamique d'un treillis. Un clic droit sur un élément permet de l'afficher ou de le masquer (normalement uniquement sur les texte, sauf pour la diagonale, un clic droit permet de l'inverser et sur la pastille qui permet de changer de forme). Il est possible de zoomer / dézoomer avec la molette de la souris et un clic gauche sur un élément permet de changer le calque ou le style de texte attribué. En dessous, il est possible de changer le calque par défaut pour la vue en plan (l'emplacement 1 est sur l'aperçu (ex : inf), l'emplacement 2 (ex : sup) et l'emplacement 1 + 2 (inf + sup)). Il est également possible de modifier le symbole des multiplicateurs pour les dimensions et pour le nombre de treillis. Dans la liste de treillis, on peut spécifier le style de texte pour les côtes et choisir de dessiner une représentation en coupe des treillis pliés dans la liste à côté du treillis en question.
La pastille des treillis en coupe peut aussi être personalisée, le calque, la forme et la dimensions de la flèche, le calque et la longueur de l'attache et enfin le diamètre de la pastille. Numéro horizontal signifie que le numéro de position sera toujours horizontal, quel que soit l'angle du treillis (en plan) ou l'angle de la pastille (en coupe).
Configuration de style
Les configurations permettent de définir automatiquement le style à utiliser en fonction du contexte (type de position et comptabilisation d'une position).