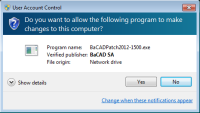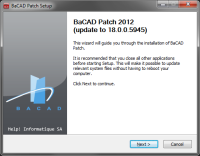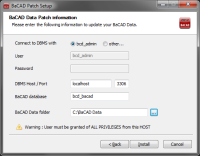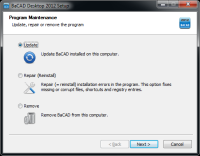Table des matières
Mise à jour de BaCAD
La mise à jour d'une installation de BaCAD est facile - en général, il suffit d'exécuter les installeurs et de suivre les instructions. Elle se déroule en deux étapes distinctes:
- BaCAD Patch : mise à jour des composants sur le serveur (à ne faire qu'une seule fois)
- BaCAD Desktop : mise à jour du logiciel sur chaque poste de travail (à faire autant de fois que de postes de travail)
Avant de commencer, il est importer de noter qu'une fois le processus lancer, il sera nécessaire d'aller jusqu'au bout, autrement dit, vous ne pourrez pas avoir une partie des ordinateurs exécutant BaCAD 20XX et l'autre partie avec BaCAD 2013.
Téléchargement
Les programmes d'installation sont disponibles ici (à noter qu'il est nécessaire de s'identifier sur le site BaCAD avant de pouvoir accéder à cette page).
Prérequis
Utilisateur de BaCAD Desktop 2008 et versions précédentes
 Il n'est pas possible de faire une migration directe de BaCAD Desktop 2008 (ou version précédente) vers BaCAD Desktop 2013. Si vous devez migrer des données d'une de ces versions vers BaCAD Desktop 2013, vous devez suivre la procédure ci-dessus.
Il n'est pas possible de faire une migration directe de BaCAD Desktop 2008 (ou version précédente) vers BaCAD Desktop 2013. Si vous devez migrer des données d'une de ces versions vers BaCAD Desktop 2013, vous devez suivre la procédure ci-dessus.
- Installation du BaCAD Desktop 2010 sur un ordinateur
- Effectuer l'importation des configurations et des projets en utilisant le BaCAD Control Center 2010
- Installation de BaCAD 2013 en suivant la procédure décrite dans le chapitre Utilisateur de BaCAD Dektop 2009, 2010, 2011 ou 2012.
Utilisateur de BaCAD Dektop 2009, 2010, 2011 ou 2012
- Installation du patch BaCAD Data 2013 (serveur)
- Installation du BaCAD Desktop 2013
- Si vous avez choisi de reprendre les paramètres d'une version précédente, exécutez le Control Center et vérifier les paramètres des dossiers
Utilisateur de BaCAD Desktop 2013
- Mise à jour du BaCAD Desktop 2013
Patch BaCAD Data (serveur)
- Préparation
Avant de procéder la mise à jour, il est recommandé de :- Sauvegarder le dossier complet BaCAD Data
- Sauvegarder la base de données BaCAD
- Finalisation
Supprimez les dossiers obsolètes du dossier BaCAD Data :- Liste
- Symboles
- Prog
 L'utilisateur de base de données n'a parfois pas tous les droit nécessaire pour exécuter le patch. Pour résoudre ce problème se référer à l'article Problème de droits avec le patch BaCAD Data.
L'utilisateur de base de données n'a parfois pas tous les droit nécessaire pour exécuter le patch. Pour résoudre ce problème se référer à l'article Problème de droits avec le patch BaCAD Data.
BaCAD Desktop (client)
Il est possible de vérifier et de mettre à jour BaCAD directement depuis le dialogue A Propos.
Pour une mise à jour manuelle, suivre les instructions suivantes pour mettre à jour BaCAD Desktop:
- Exécution
Exécuter le programme d’installation (en disposant des droits administrateur) en double cliquant sur son icône.
Un message éventuel du Contrôle de compte d'utilisateur (selon la configurations de sécurité de la machine) peut s'afficher pour demander de confirmer l'exécution du programme. Cliquer sur oui.
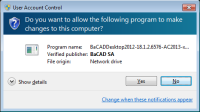
- Fin
Le programme d'installation se ferme automatiquement à la fin de la mise à jour
Remarque : Les autres options sont:
- Réparer (réinstaller) : permet de réinstaller complétement BaCAD Desktop
- Supprimer : Permet de désinstaller BaCAD Desktop