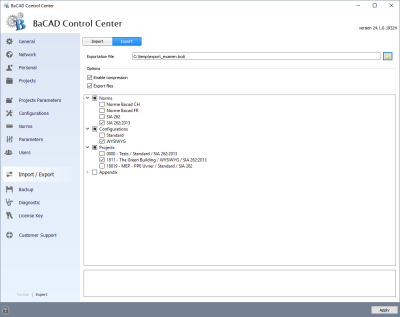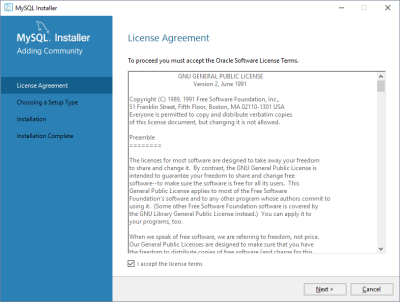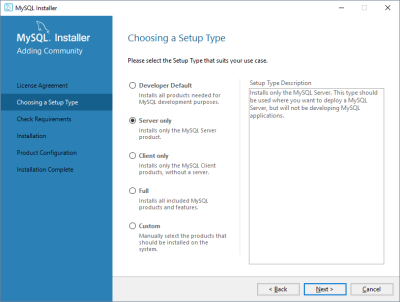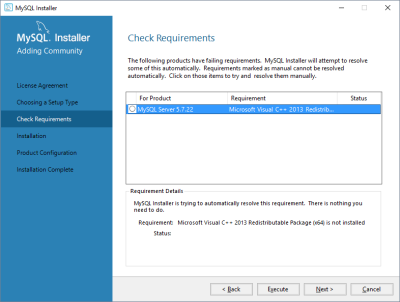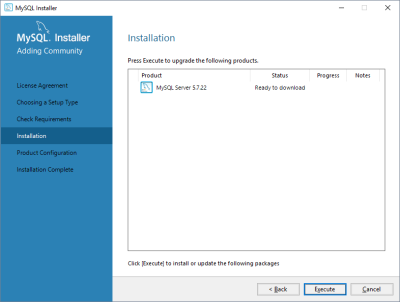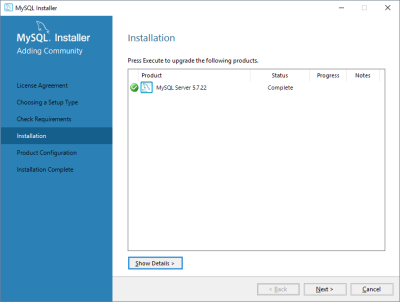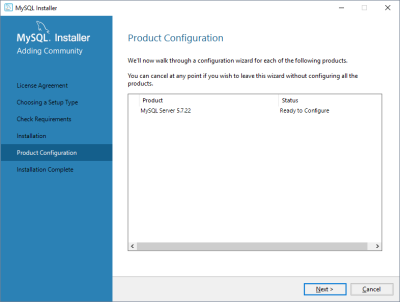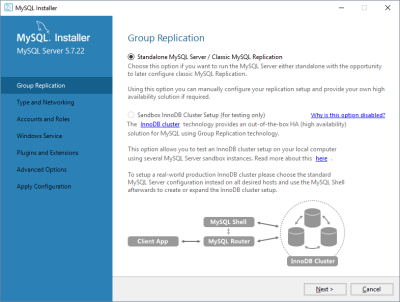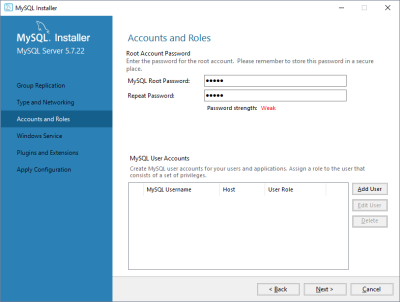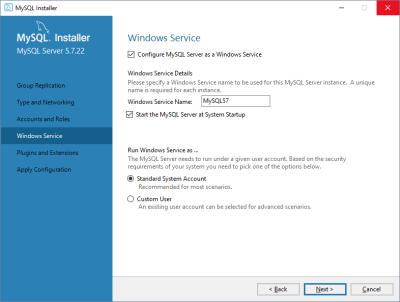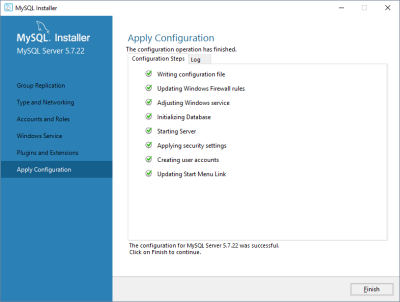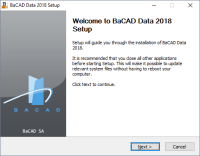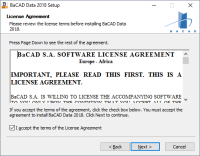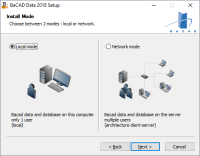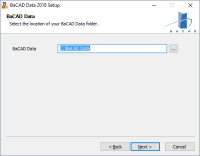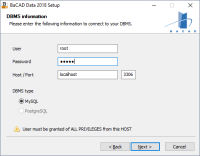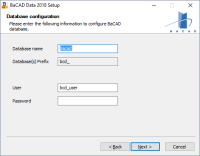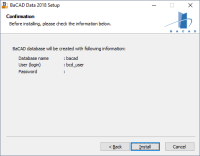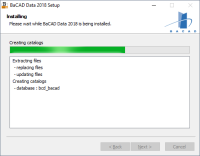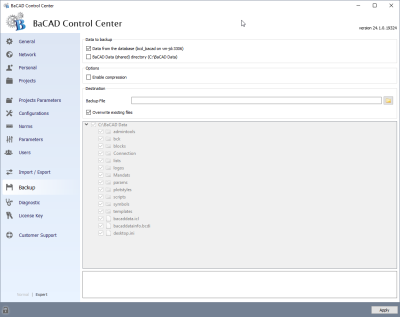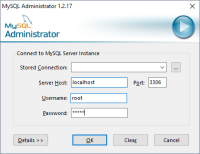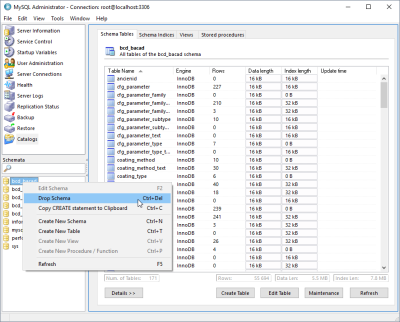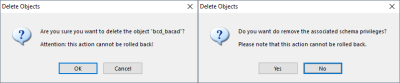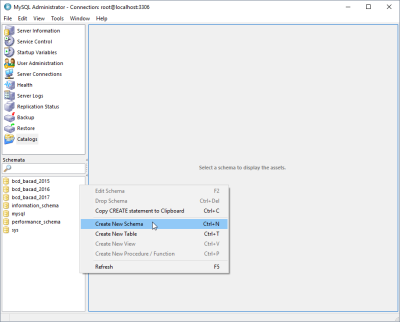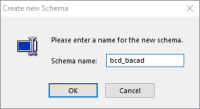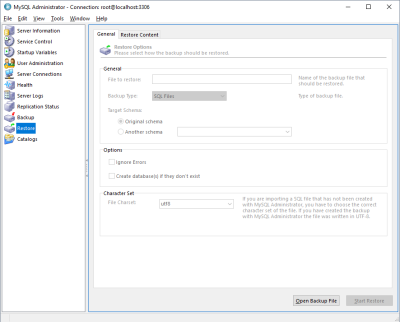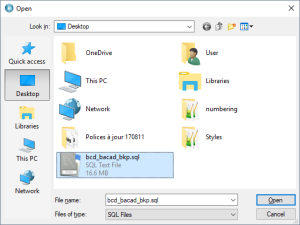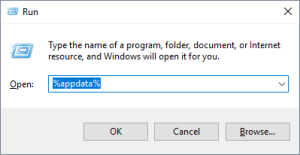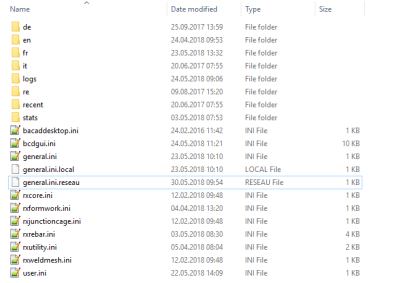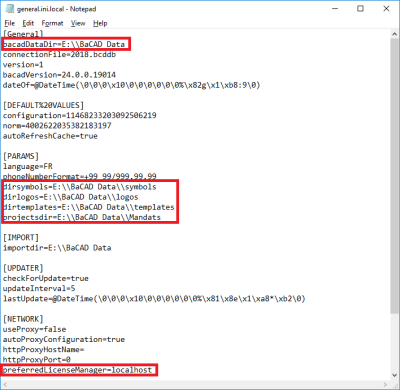Table des matières
Préparation examens
2 options sont possibles :
- Un PC est à disposition sur place
- Le PC de l'apprenti est emmené à l'examen
Un PC est à disposition sur place
L'apprenti peut transférer la configuration, la norme et un exemple de projet préparé pour l'examen.
Exporter
Il faut, au préalable, vérifier que toutes les familles de symboles Utility voulues soient activées dans la configuration. Dans BaCAD Control Center → Configurations, déverrouiller le Control Center avec le cadenas en bas à gauche, sélectionner la configuration voulue, puis l'onglet “Familles de symboles”. Vérifier que les familles voulues soient activées. Si ce n'est pas le cas, activer les familles voulues. Attention à noter quelles familles sont activées de base, car il faudra remettre en l'état après l'exportation
Sur le PC du bureau, il faut utiliser l'outil d'export de BACAD (BaCAD Control Center → Import/Export → Exporter).
- Déverouiller le Control Center avec le cadenas en bas à gauche
- Dérouler le menu “Configurations” et cocher la configuration voulue
- Dérouler le menu “Normes” et cocher la norme voulue
- Dérouler le menu “Projets” et cocher le projet voulu (La configuration et la norme utilisée pour le projet sont inscrites à côté de son nom. Il faut exporter les 2 correspondantes).
- Choisir le fichier de destination avec le bouton en haut à droite
- Cliquer sur le bouton “Appliquer” pour lancer l'exportation. Cela va créer un fichier .bcdi à l'endroit choisi auparavant
Il y a également des fichiers à récupérer dans certains cas :
- Si plusieurs configurations de numérotation sont utilisées : copier le répertoire <BaCAD Data>\params\numbering
- Si plusieurs styles d'armature sont utilisés et que la version de BaCAD est antérieure à 2017 : copier le répertoire <BaCAD Data>\params\ArmPos_DisplayRep\Styles
Importer
Sur le PC d'examen, il faut utiliser l'outil d'import de BaCAD (BaCAD Control Center → Import/Export → Importer).
- Déverouiller le Control Center avec le cadenas en bas à gauche
- Choisir le fichier à importer avec le bouton en haut à droite
- Cliquer sur le bouton “Appliquer”
- Il est possible que certains chemins n'existent pas sur le PC d'examen (habituellement les lecteurs réseau présents au bureau), dans ce cas BaCAD va demander à l'utilisateur de remplacer le chemin par un chemin existant.
Si des fichiers ont été récupérés dans l'étape d'exportation :
- Copier le répertoire numbering dans <BaCAD Data>\params
- Copier le répertoire Styles dans <BaCAD Data>\params\ArmPos_DisplayRep
Le PC de l'apprenti est emmené à l'examen
Il faut transférer les données de BaCAD du bureau en local sur le PC (dossier BaCAD Data et base de données).
Installation des données de base BaCAD
Installation du serveur MySQL
Télécharger et exécuter : MySQL Server 5.7
- Cocher la case “I accept…” et cliquer sur Next
- Sélectionner “Server Only” et cliquer sur Next
- S'il manque des pré-requis, les sélectionner un par un et cliquer sur Execute. Quand tout est installé, cliquer sur Next
- Cliquer sur Execute et attendre que la programme soit téléchargé et installé
- Cliquer sur Next
- Cliquer sur Next
- Cliquer sur Next
- Modifier “Config Type”, sélectionner “Dedicated Computer”, puis cliquer sur Next
- Choisir un mot de passe (habituellement, le mot de passe est : bacad), puis cliquer sur Next
- Cliquer sur Next
- Cliquer sur Next
- Cliquer sur Executer
- Une fois que tout est exécuté, cliquer sur Finish, puis Next et Finish
Installation des données de base de BaCAD
- Créer un dossier dans le disque C: et le nommer “BaCAD Data”
- Ouvrir la page de téléchargement BaCAD, télécharger et installer le BaCAD Data
- Cliquer sur Suivant
- Cocher “J'accepte…” et cliquer sur Suivant
- Choisir “Mode local” et cliquer sur Suivant
- Choisir l'emplacement local du dossier BaCAD Data (habituellement C:\BaCAD Data) et cliquer sur Suivant
- Entrer le mot de passe du serveur MySQL choisi plus tôt (habituellement “bacad”) et cliquer sur Suivant
- Cliquer sur Suivant (il est possible, mais pas recommandé, de modifier le nom de la base de données)
- Cliquer sur Installer
- Quand l'installation est terminée, cliquer sur Suivant, puis sur Terminer
Transfert du dossier BaCAD Data
- Copier le dossier BaCAD Data du bureau à l'emplacement où a été installé le BaCAD Data à l'étape précédente (habituellement C:\BaCAD Data), en remplaçant tout les fichiers et dossiers.
- Dans le dossier BaCAD Data local (sur le disque C:), modifier le fichier de connection à la base de données (normalement C:\BaCAD Data\Connection\default.bcddb). Ouvrir avec le bloc note de Windows et changer les lignes suivantes (valeurs par défaut):
- host=localhost
- port=3306
- database=bcd_bacad
- user=bcd_user
- password=
Transfert de la base de données
Sauvegarde de la base du bureau
- Ouvrir le Control Center, onglet Sauvegarde
- Déverouiller le Control Center avec le cadenas en bas à gauche (si l'utilisateur n'a pas les droits de sauvegarde, il devra demander à un administrateur du bureau de le faire pour lui)
- Décocher “BaCAD Data” et “Activer la compression”, comme dans l'image ci-dessous :
- Choisir l'emplacement du fichier sql à l'aide du bouton à droite
- Cliquer sur Appliquer
Restauration de la base en local
- Télécharger et installer MySQL Gui Tools
- Lancer MySQL Administrator (Démarrer → Programmes → MySQL → MySQL Administrator)
- Server Host : localhost
- Port : 3306
- Username : root
- Password : bacad (le même qu'entré à l'installation du serveur précédemment)
- Cliquer sur Catalogs dans la partie de gauche puis, au-dessous, sélectionner bcd_bacad.
- Cliquer avec le bouton droit, puis “Drop schema”
- Cliquer sur Ok, puis sur No
- Faire un clic droit dans la partie en bas à gauche, puis Create Schema
- Entrer le nom bcd_bacad et cliquer sur Ok
- Cliquer sur Restore dans le menu de gauche, puis sur le bouton Open Backup File
- Sélectionner le fichier sauvé précédemment depuis le Control Center, puis cliquer sur le bouton Ouvrir
- Cliquer sur Another schema, puis sélectionner bcd_bacad dans la liste, cocher la case Ignore Errors, puis cliquer sur le bouton Start Restore
- Attendre la fin de la restauration de la base de données
Passage de l'environnement réseau à local et inversément
- Appuyer sur les touches ⊞ Win+R, puis entrer : %appdata%
- Aller dans le dossier BaCAD SA\BaCAD Desktop 20XX\ où 20xx est l'année de BaCAD
- Dupliquer 2 fois le fichier general.ini et les renommer en general.ini.local et general.ini.reseau
- Modifier les chemins “bacaddatadir”, “dirsymbols”, “dirlogos”, “dirtemplates” et “projectsdir” pour pointer vers le dossier BaCAD Data local
- Modifier également la ligne “preferredLicenseManager=localhost” si elle est différente
Télécharger le fichier suivant :
- local_reseau.bat
@ECHO OFF CLS SET "year=2018" ECHO. ECHO .......................................................... ECHO Voulez-vous utiliser BaCAD en local ou en reseau (bureau)? ECHO .......................................................... ECHO. ECHO 1 - Local ECHO 2 - Reseau ECHO. SET /P M=Choisir 1 ou 2 et appuyer sur ENTER: IF %M%==1 GOTO LOCAL IF %M%==2 GOTO NETWORK :LOCAL copy /y "%appdata%\BaCAD SA\BaCAD Desktop %year%\general.ini.local" "%appdata%\BaCAD SA\BaCAD Desktop %year%\general.ini" PAUSE GOTO EOF :NETWORK copy /y "%appdata%\BaCAD SA\BaCAD Desktop %year%\general.ini.reseau" "%appdata%\BaCAD SA\BaCAD Desktop %year%\general.ini" PAUSE GOTO EOF
- Faire un clic droit → Modifier sur le fichier téléchargé et changer la 3ème ligne SET “year=2018”, remplacer l'année de BaCAD si la version n'est pas 2018
- Exécuter le fichier et choisir 1 pour passer en local et 2 pour passer en réseau (bureau)
Tests
- Déconnecter le PC du réseau du bureau (débrancher le câble réseau) et passer en “local”, puis lancer le BaCAD Control Center et vérifier que les chemins pointent bien vers le disque C:. Ensuite, lancer le BaCAD Desktop pour vérifier que la clé de licence fonctionne bien.
- Si le Control Center se lance correctement, mais pas BaCAD Desktop et que vous avez reçu une clé de licence spécialement pour les examens, il faut également activer la clé de licence dans le Control Center → Clé de licence, déverouiller le Control Center avec le cadenas en bas à gauche, puis cliquer sur le bouton Activer sur la ligne de la clé locale (violette).