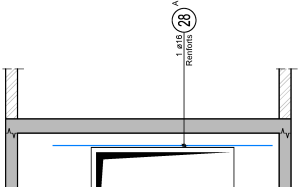Table des matières
Créer une liste complémentaire
!!! Chapitre pas à jour, merci de votre compréhension !!!
Introduction
Une liste ![]() Marquer comme commandé est verrouillée. Elle n'est plus influencée par les modifications de ses positions ou par l'ajout de nouvelles positions.
Marquer comme commandé est verrouillée. Elle n'est plus influencée par les modifications de ses positions ou par l'ajout de nouvelles positions.
Pour que les positions ajoutées ou mises à jour soient intégrées à la liste, il faut effectuer une des deux opérations suivantes :
- Modifier le statut de la liste à
 Marquer comme provisoire
Marquer comme provisoire - Créer une liste complémentaire
Etapes
- Modifier une position
- Ajouter une position
- Extraire et visualiser l'état des positions
- Créer la liste complémentaire
- Commander la liste et visualiser l'état des positions
Modifier une position
Editer une position du plan d'armature courant, qui appartienne à une liste de fer marquée comme commandée.
Marche à suivre
- Accéder au BaCAD Control Panel, onglet Général
- Dans la section Données de projet, sélectionner Plan
- Cliquer sur l'icône
 à la droite du nom du plan
à la droite du nom du plan - Dans le dialogue Propriétés du plan, sous Indice de révision, introduire A
- Cliquer sur Enregistrer pour confirmer et quitter le dialogue
- Sélectionner la position à modifier
- Dans le dialogue d'Edition d'une position, cliquer avec le bouton gauche
 ou le bouton droit
ou le bouton droit  de la souris sur la zone indiquant le diamètre pour modifier le diamètre de la Barre d'armature
de la souris sur la zone indiquant le diamètre pour modifier le diamètre de la Barre d'armature - Cliquer sur Ok pour valider les modifications
Ajouter une position
Ajouter une position dans le plan d'armature courant. Régler les paramètres de façon à ce que cette position respecte les filtres définis pour une liste de fer marquée comme commandée.
Marche à suivre
- Taper
 Enter au lieu de piquer un point comme proposé
Enter au lieu de piquer un point comme proposé - Sélectionner le segment supérieur d'une trémie représentant une porte ou une fenêtre
- Piquer un point
 au dessus de la porte ou de la fenêtre pour indiquer le côté de pose
au dessus de la porte ou de la fenêtre pour indiquer le côté de pose - Régler les caractéristiques de la position dans l'Armature Quick Tools ou le BaCAD Control Panel
- Taper
 Enter pour valider
Enter pour valider - Déplacer la
 souris pour montrer la direction de pose de l'Etiquette
souris pour montrer la direction de pose de l'Etiquette - Taper
 Enter pour valider le choix et terminer la commande
Enter pour valider le choix et terminer la commande
Extraire et visualiser l'état des positions
L'enregistrement des positions dans le gestionnaire de projet peut, selon les paramètres utilisateurs courants, être effectué automatiquement lors de l'enregistrement du dessin.
Marche à suivre
- Contrôler dans une des fenêtres de commande d'AutoCAD que l'indication du nombre de positions extraites soit indiqué
- Exemple : 2 position(s) changed for layout 202 - Dalle et Murs au Rez.
- Afficher la palette des documents
- Sélection l'icône
 Positions de barre(x), puis choisir l'option Ouvrir via le
Positions de barre(x), puis choisir l'option Ouvrir via le  Menu contextuel
Menu contextuel - Le dialogue Gestion des positions affiche l'ensemble des positions du plan actif
 - Commandée : La position fait partie d'une liste et a été commandée
- Commandée : La position fait partie d'une liste et a été commandée - Modifiée après commande : La position fait partie d'une liste commandée, mais elle a été modifiée depuis la commande de la liste
- Modifiée après commande : La position fait partie d'une liste commandée, mais elle a été modifiée depuis la commande de la liste - Non commandée : La position ne fait pas partie d'une liste commandée
- Non commandée : La position ne fait pas partie d'une liste commandée - Commandée plusieurs fois : La position a été commandée dans plusieurs listes
- Commandée plusieurs fois : La position a été commandée dans plusieurs listes
- Cliquer sur Fermer pour quitter le dialogue
Créer la liste complémentaire
Une liste complémentaire contient toutes les positions ajoutées ou modifiées depuis que la liste principale a été marquée comme commandée.
Marche à suivre
- Afficher la palette des documents
- Sélectionner la liste
 pour laquelle créer une liste complémentaire
pour laquelle créer une liste complémentaire - Choisir l'option
 Créer une liste complémentaire via le
Créer une liste complémentaire via le  Menu contextuel
Menu contextuel - Visualiser la liste complémentaire créée
- Sélectionner la liste complémentaire

- Via le
 Menu contextuel, choisir l'option
Menu contextuel, choisir l'option  Propriétés
Propriétés - Modifier, si nécessaire, les informations de la liste complémentaire
- Confirmer les modifications en cliquant sur Ok
Commander la liste et visualiser l'état des positions
Une fois le plan et la liste complémentaire contrôlés, cette dernière peut être marquée comme commandée.
Marche à suivre
- Afficher la palette des documents
- Sélectionner la liste complémentaire
 qui doit être validée
qui doit être validée - Via le
 Menu contextuel, choisir l'option
Menu contextuel, choisir l'option  Marquer comme commandé
Marquer comme commandé - Via le
 Menu contextuel (ou la barre d'outils au dessus de l'aperçu de la liste), choisir l'option
Menu contextuel (ou la barre d'outils au dessus de l'aperçu de la liste), choisir l'option  Exporter PDF
Exporter PDF - Si nécessaire, modifier l'emplacement de sauvegarde et le nom du fichier
- Cliquer sur Enregistrer
- Contrôler que la case Ouvrir le(s) document(s) PDF après l'exportation soit cochée
- Cliquer sur Exporter
- Visualiser le résultat
- Sélectionner l'icône
 Positions de barre(x), puis choisir l'option Ouvrir via le
Positions de barre(x), puis choisir l'option Ouvrir via le  Menu contextuel
Menu contextuel - Toutes les positions devraient afficher le statut
 Commandée
Commandée - Cliquer sur Fermer pour clore le dialogue