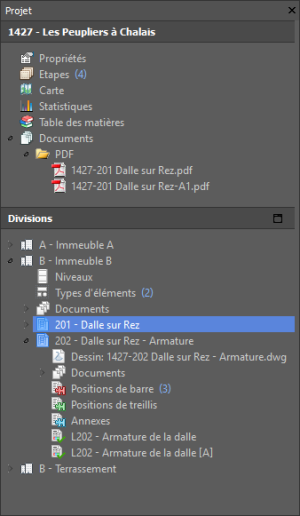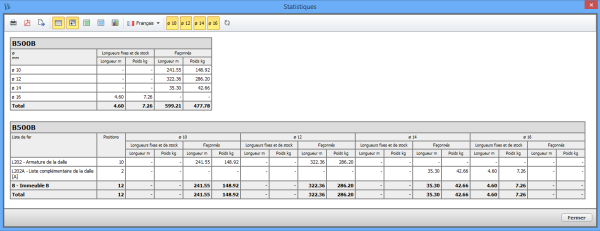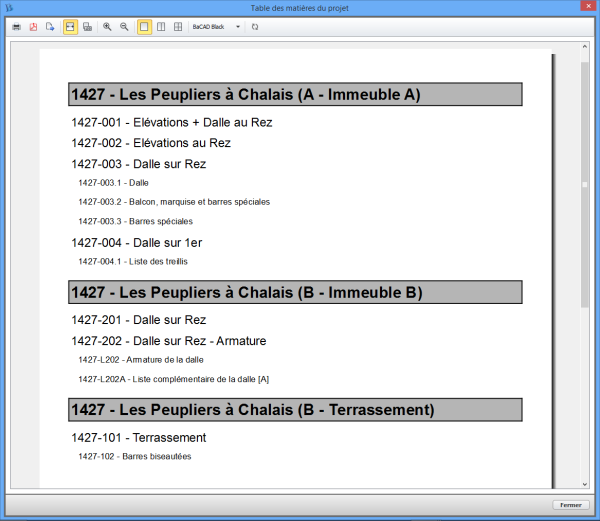Table des matières
Gérer les documents du projet
Introduction
L'ensemble des documents d'un projet peut être visualisé dans l'application autonome BaCAD Desktop. Des listes de fer indépendantes d'un plan d'armature peuvent être créées. Un certain nombre d'autres options sont également disponibles, quelques unes sont présentées dans ce chapitre.
Etapes
- Accéder à l'explorateur de documents
- Ajouter le contenu d'un dossier comme documents du projet
- Extraire le récapitulatif détaillé des aciers du projet
- Générer le récapitulatif des documents du projet
Accéder à l'explorateur de documents
L'explorateur de document permet de visualiser, sous forme d'une arborescence, l'ensemble des documents et informations du projet actif.
Marche à suivre
- Démarrer l'application
 BaCAD Desktop
BaCAD Desktop - Cliquer sur l'icône Projets
 pour afficher la liste des projets
pour afficher la liste des projets - Sélectionner le projet dans la liste et cliquer sur le bouton Ok pour confirmer
- Visualiser l'Explorateur de documents sur la gauche de la fenêtre d'application
- La séquence de touche
 CTRL+1 permet d'afficher, respectivement masquer, l'Explorateur de documents
CTRL+1 permet d'afficher, respectivement masquer, l'Explorateur de documents
Exemple
Ajouter le contenu d'un dossier comme documents du projet
Les nœuds ![]() Documents, disponibles au niveau du projet, des divisions et des plans, permettent de stocker la référence de n'importe quel type de fichier du projet.
Documents, disponibles au niveau du projet, des divisions et des plans, permettent de stocker la référence de n'importe quel type de fichier du projet.
Marche à suivre
- Localiser le nœud
 Documents auquel seront rattachés les fichiers
Documents auquel seront rattachés les fichiers - Ouvrir l'Explorateur Windows
- S'assurer que le nœud
 Documents dans BaCAD Desktop et le dossier contenant les fichiers PDF dans l'Explorateur Windows soient visibles
Documents dans BaCAD Desktop et le dossier contenant les fichiers PDF dans l'Explorateur Windows soient visibles - Sélectionner un dossier du projet contenant les fichiers PDF des plans ou listes du projet
- A l'aide de la
 souris, glisser-déposer (ou drag & drop) le dossier de l'Explorateur Windows sur le nœud
souris, glisser-déposer (ou drag & drop) le dossier de l'Explorateur Windows sur le nœud  Documents dans BaCAD Desktop
Documents dans BaCAD Desktop - Répondre Yes [Oui] à la question demandant de créer un lien dynamique
- Chaque nouveau fichier ajouté au dossier sera visible depuis l'Explorateur de documents de BaCAD Desktop
- Dans le dialogue suivant, tapez *.pdf dans la zone de texte Filtres
- Seuls les documents de type PDF seront listés
- Cliquer sur Ok pour valider et terminer l'ajout des documents
- Visualiser les documents PDF listés
- Sélectionner un des documents PDF listé
- Choisir l'option Ouvrir via le
 Menu contextuel
Menu contextuel
Exemple
Extraire le récapitulatif détaillé des aciers du projet
Au moment de faire les métrés d'un projet, il est indispensable de pouvoir extraire rapidement un récapitulatif de l'ensemble des aciers commandés pour le projet.
Marche à suivre
- Localiser le nœud
 Statistiques dans l'explorateur de document
Statistiques dans l'explorateur de document - Choisir l'option Ouvrir via le
 Menu contextuel
Menu contextuel - Répondre Yes à la question indiquant que cette opération peut nécessiter un peu de temps
- Visualiser la fenêtre Statistiques
- Utiliser les icônes de la barre d'outils
- 1er groupe d'icônes pour Imprimer le document, Exporter en PDF et Exporter vers (génération d'un fichier .html qui pourra être ouvert dans Excel, par exemple)
- 2ème groupe d'icônes pour Affichage du résumé général, Affichage du résumé détaillé, Affichage du résumé des treillis, Affichage du résumé des annexes et Inclure les graphiques
- 3ème groupe permettant de sélectionner la langue d'affichage
- 4ème groupe d'icônes permettant de sélectionner les diamètres à prendre en compte dans les récapitulatifs
- 5ème groupe avec l'icône permettant de Recharger l'ensemble des données
- Sélectionner les options désirées
- Visualiser, imprimer ou exporter le résultat
Exemple
Générer le récapitulatif des documents du projet
A tout moment, durant les différentes phases de réalisation d'un projet, il est intéressant de pouvoir obtenir facilement un listing des plans et des listes de fer du projet.
Marche à suivre
- Localiser le nœud
 Table des matières dans l'explorateur de document
Table des matières dans l'explorateur de document - Choisir l'option Ouvrir via le
 Menu contextuel
Menu contextuel - Visualiser la fenêtre Table des matières du projet
- Utiliser les icônes de la barre d'outils
- 1er groupe d'icônes pour Imprimer le document, Exporter en PDF et Exporter vers (génération d'un fichier .html qui pourra être ouvert dans Excel, par exemple)
- 2ème groupe d'icônes pour Ajuster à la largeur ou Ajuster à la page
- 3ème groupe d'icônes pour effectuer un Zoom avant ou un Zoom arrière
- 4ème groupe d'icônes pour Afficher une page, Afficher deux pages ou un Afficher un aperçu de toutes les pages
- 5ème groupe permettant de sélectionner le Style de la table des matières
- 6ème groupe avec l'icône permettant de Recharger l'ensemble des données
- Sélectionner les options désirées
- Visualiser, imprimer ou exporter le résultat