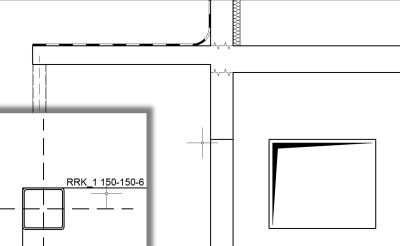Indice
Creare delle entità cassero
Introduzione
BaCAD mette a disposizione un certo numero di strumenti per creare gli elementi propri dei piani casseri. I comandi usati per creare, tra l'altro, delle aperture nelle solette o nei muri, dei pilastri, dei profilati metallici, degli arresti di betonaggio, delle impermeabilizzazioni e degli isolamenti sono raggruppati nel modulo Casseri e Metallo.
Le funzionalità presentate in questa sezione permettono, di impostare tramite un dialogo, prima della posa, le caratteristiche dell'elemento da creare. Il passaggio attraverso questa interfacccia può essere attivato o disattivato nei parametri personali del cassero.
Tutte le entità create possiedono dei grip che permettono la loro modifica e sono editabili tramite la tavolozza delle Proprietà di AutoCAD. Diverse funzionalità che semplificano l'editazione di queste entità sono accessibili tramite il menu contestuale.
Prima di iniziare una procedura, eseguire il comando Selezionare Finestra modello  per attivare la corretta scala di annotazione. Questa osservazione è valida per tutti i prossimi capitoli del manuale.
per attivare la corretta scala di annotazione. Questa osservazione è valida per tutti i prossimi capitoli del manuale.
Aggiungere della aperture
Le aperture nelle solette o nei muri, sono disegnate con un'ombra il cui aspetto può essere personalizzato. Esse sono di forma standard (rettangolare, circolare, poligonale, …) oppure qualunque.
Procedura - Forma standard
- Selezionare la Forma dell'apertura
- Scegliere l'aspetto grafico dell'Ombra e le sue dimensioni
- Introdurre le sue Dimensioni
- Scegliere il punto d'inserimento cliccando sulla posizione nell'Anteprima
- Cliccare sul bottone Ok e posizionare la o le aperture
- Digitare
 Enter per finire l'inserimento
Enter per finire l'inserimento
Procedura - Forma qualunque
- Creare una PLINEA
 chiusa
chiusa - Selezionare la polilinea creata
- Cliccare su Ok nel dialogo
Aggiungere dei pilastri
I pilastri sono disegnati in pianta, essi sono di forma standard (rettangolare, circolare, poligonale, …) oppure qualunque. Essi sono disegnati con o senza gli assi. Come per le aperture, la creazione dei pilastri di forma qualunque si esegue selezionando una polilinea chiusa prima dell'esecuzione del comando.
Procedura - Forma standard
- Selezionare la Forma del pilastro
- Inserire le sue Dimensioni
- Scegliere il punto d'inserimento cliccando sulla posizione nell'Anteprima
- Cliccare sulla trama del pilastro nell'Anteprima per scegliere una trama che rappresenti un altro materiale
- Cliccare sul bottone Ok e posizionare il o i pilastri
- Digitare
 Enter per finire l'inserimento
Enter per finire l'inserimento
Inserire dei profilati metallici
I profilati metallici sono rappresentati con oppure senza gli assi ed è possibile aggiungere automaticamente un testo indicante il tipo di profilato. Possono essere rappresentate :
- Vista in sezione
- Vista dal basso
- Vista dal'alto
- Vista da sinistra
- Vista da destra
I profilati metallici non sono delle Entità BaCAD. Essi sono composti da primitive AutoCAD, vale a dire linee, polilinee, ecc.
Procedura - Profilato sezionato
- Scegliere, sulla destra dell'anteprima, l'icona Vista in sezione
- Selezionare, sotto l'anteprima, il tipo di profilato
- Nella sezione Generale, scegliere il Prodotto da inserire
- Scegliere il punto d'inserimento cliccando sulla posizione nell'Anteprima
- Spostare il cursore sul disegno e cliccare il punto d'inserimento del profilato
- Cliccare un secondo punto per indicare l'orientamento
Procedura - Proflato vista laterale
- Scegliere, sulla destra dell'anteprima, una delle quattro icone Vista dall'alto/basso/sinistra/destra
- Scegliere il punto d'inserimento cliccando sulla posizione nell'Anteprima
- Spostare il cursore sul disegno e cliccare i due punti che definiscono il posizionamento del profilato in vista
Indicare gli arresti di betonaggio
Le tappe di betonaggio sono marcate, in pianta oppure in sezione, tramite delle linee speciali dall'aspetto grafico personalizzabile. La creazione si esegue linea dopo linea, cliccando dei punti oppure globalmente convertendo diverse entità (linee, polilinee, archi, …).
Gli arresti di betonaggio sono degli elementi annotativi. Essi si adattano in funzione delle scale alle quali devono essere visibili.
Procedura - Creare
- Cliccare sul bottone Ok per continuare (se appare il dialogo)
- Cliccare i punti di appoggio dell'arresto di betonaggio
- Digitare
 Enter per finire l'inserimento
Enter per finire l'inserimento
Procedura - Convertire
- Selezionare le linee, polilinee, archi, ecc. da convertire
- Cliccare sul bottone Ok per continuare (se appare il dialogo)
Disegnare isolamenti e impermeabilizzazioni
L'impermeabilizzazione e l'isolamento sono rappresentati sui piani dei casseri. La creazione di questi elementi in sezione si esegue linea dopo linea cliccando dei punti oppure globalmente convertendo diverse entità (linee, polilinee, archi, …).
Procedura - Creare
- Modificare i parametri della zona Geometria per adattare le caratteristiche dell'elemento da creare
- Cliccare sul bottone Ok per continuare
- Cliccare il primo punto della linea
- Digitare più volte
 Enter per scegliere il punto d'allineamento (Interno, Asse oppure Esterno)
Enter per scegliere il punto d'allineamento (Interno, Asse oppure Esterno) - Cliccare il o i punti successivi
- Digitare
 Enter per finire
Enter per finire
Procedura - Convertire
- Selezionare le linee, polilinee, archi, ecc. da convertire
- Nel dialogo, mettere il visto all'opzione Eliminare entità di base
- Cliccare sul bottone Ok per finire
Procedura - Editare
- Selezionare una o più curve 2D
- Tramite menu contestuale
 , selezionare Curva 2D > Arrotonda i vertici
, selezionare Curva 2D > Arrotonda i vertici - Inserire il raggio di raccordo