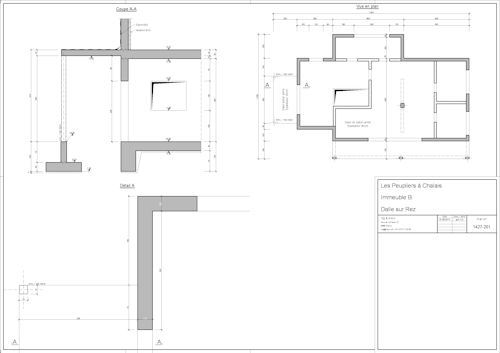Indice
Impaginare e stampare il piano casseri
Introduzione
Una volta terminata la definizione dei diversi elementi (vista in pianta, dettagli, elevazioni e sezioni), le varie viste possono essere trasferite nello spazio layout e posizionate sul foglio da stampare.
Tappe
- Impostare il formato del layout
- Disegnare il bordo e il cartiglio
- Eseguire la messa in tavola della vista in pianta, di dettaglio e della sezione
- Generare il file PDF del piano
Impostare il formato del layout
Un file DWG può contenere una o più layout (fogli da stampare). Ognuna di esse possiede le sue proprie caratteristiche di stampa.
Procedura
- Cliccare sulla scheda
 da configurare o sul + per creare un nuovo layout
da configurare o sul + per creare un nuovo layout - La sezione Generale del BaCAD Control Panel cambia di contenuto in spazio carta
- Sotto la sezione Generale del BaCAD Control Panel o tramite il dialogo Imposta pagina di AutoCAD, impostare per esempio :
- Stampante/plotter : DWG To PDF.pc3
- Foglio : ISO full bleed A1 (841.00 x 594.00 MM)
- Orizzontale : Disattivare
- Stampa capovolta : Disattivare
- Scala : 10 mm = 1 unità (spazio modello in [cm])
- Tabella degli stili di stampa: bacad.ctb
- Visualizza stili di stampa : Attivare
- Se necessario, eliminare le entità esistenti del layout
Disegnare il bordo e il cartiglio
Il quadro permette di definire esattamente le dimensioni del documento e di posizionare gli indicatori di piegatura. Il cartiglio contiene generalmente le informazioni che permettono l'identificazione del documento.
Procedura
- Selezionare nella sezione Dimensione :
- Preselezione : Carta internazionale
- Dimensione : A1
- Scegliere l'Orientamento Orizzontale
- Nella sezione Pagina titolo :
- Selezionare la Posizione del cartiglio o cliccare su posizionamento nell'Anteprima
- Scegliere il Blocco da inserire come cartiglio
- Impostare il dettaglio dei bordi e dei tratti di piegatura nella sezione Bordo
- Nella selezione Point d'insertion :
- Scegliere Al seguente punto
- Quindi scegliere Relativo alla carta se il foglio ha esattamente la dimensione del formato scelto
- O scegliere Relativo all'area stampabile se la dimensione del foglio è superiore alla dimensione del formato scelto
- Cliccare su OK per disegnare il bordo e inserire il cartiglio
Tutto il block, del modo Normale (1 file DWG = 1 simbolo di tipo blocco) può essere usato come cartiglio. Per maggiori dettagli sulla creazione d'un cartiglio, riferirsi alla sezione corrispondente del manuale.
Eseguire la messa in tavola
Nello spazio modello, le viste sono rappresentate da Entità Finestra modello. La procedura seguente, descrive i processi che permettono di scegliere più viste dello spazio modello per piazzarle nello spazio layout scelto.
Procedura
- Selezionare le Entità Finestre modello da disporre nel layout e cliccare
 Enter per terminare l'operazione
Enter per terminare l'operazione - Nel dialogo d'esportazione :
- Nella sezione Layouts, scegliere il layout destinazione
- Nella sezione Disposizione, selezionare la prima opzione, Posizionamento manuale
- Nella sezione Punto di riferimento, scegliere la posizione del punto di riferimento delle Entità Finestra modello
- Confermare cliccando su Ok
- Posizionare ogni vista sul layout
La selezione delle Entità Finestra modello si fare prima di eseguire il comando.
Generare il file PDF del piano
Un layout può essere stampato direttamente sulla periferica configurata. Essa può anche servire alla generazione d'un file PDF. Quest'ultimo potrà essere trasmesso ad altre imprese o stampato sulla maggior parte dei plotters esistenti.
Procedura
- Mettersi nello spazio layout nel quale generare il file PDF
- Eseguire il comando EXPORTPDF
 disponibile sulla scheda della barra multifunzionale Vista, sezione Esportare in formato DWF/PDF
disponibile sulla scheda della barra multifunzionale Vista, sezione Esportare in formato DWF/PDF - Nel dialogo Salvare in formato PDF, scegliere la cartella di salvataggio ed il nome del file
- Vistare l'opzione Aprire in seguito nel visualizzatore
- Cliccare Salvare per chiudere il dialogo e avviare il processo d'esportazione
- Attendere che il documento PDF si apra nel viewer
Il dialogo Salvare in formato PDF permette di impostare tutta una serie di opzioni (includere i layer, proteggere il file con password, …) nel corso della generazione del file PDF. Esso permette anche d'includere, in una posizione desiderata una sovraimpressione (come PROVVISORIO, per esempio) o d'esportare in più pagine tutti i layout del disegno corrente in un file PDF.