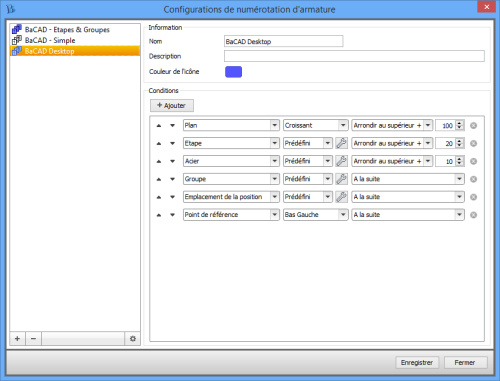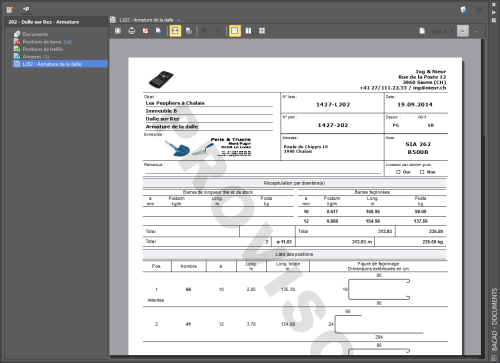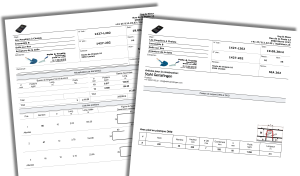Indice
Creare una lista dei ferri
Introduzione
In qualunque momento della realizzazione d'un piano d'armatura, è possibile creare una o più liste dei ferri. Ogni lista ferri è aggiornata dinamicamente, fino a quando non sia stata marcata come ordinata.
Tappe
- Rinumerare ed estrarre le position
- Creare una lista dei ferri
- Filtrare le tappe d'una lista
- Aggiungere delle gabbie distanziatrici
- Ordinare la lista ferri
Rinumerare ed estrarre le posizioni
Le posizioni sono numerate automaticamente durante la creazione. Una volta terminato il piano, il rinumerare permette di definire l'ordine delle posizioni in funzione di criteri predefiniti, come le tappe, i posizionamenti, ecc.
Procedura
- Eseguire il comando Numera posizioni
 dalla scheda BaCAD Arm, Gruppo Modifica
dalla scheda BaCAD Arm, Gruppo Modifica - Scegliere il metodo di numerazione desiderato nella lista quindi cliccare su Ok
- Quando è disponible un solo metodo di numerazione , il comando si avvia senza passare dal dialogo
- La gestione dei metodi di numerazione si esegue tramite la gestione dei parametri di progetto
- Controllare in una delle finestre dei comandi di AutoCAD che l'indicazione del numero di posizioni estratte sia indicato
- Esempio : 10 position(s) changed for layout 202 - Soletta e Muri al Pianterreno
Creare una lista dei ferri
La lista ferri è il documento che sarà trasmesso dall'impresa al commerciante dell'acciaio in modo che prepari le barre necessarie alla realizzazione del manufatto.
Procedura
- Cliccare sull'icona Tavolozza dei documenti
 nella core, scheda Generale per visualizzare la tavolozza dei documenti
nella core, scheda Generale per visualizzare la tavolozza dei documenti - Cliccare sull'icona Crea una nuova lista…
 nella tavolozza dei documenti
nella tavolozza dei documenti - Nell'assistente, inserire il numero della lista ed il nome della lista
- Scegliere i tipi d'elementi, Posizioni d'armatura, Reti d'armatura, Annessi (gabbie distanziatrici, spilli, …), che comporranno la lista
- Cliccare su Avanti > per passare alla tappa successiva
- Controllare e modificare, se necessario, il riepilogo delle informazioni
- Cliccare su Fine per creare la lista e visualizzarla nella tavolozza dei documenti
Filtrare le tappe d'una lista
Per uno stesso piano d'armatura, è possibile creare più liste dei ferri. I filtri permettono di ripartire le posizioni nelle diverse liste dei ferri.
Procedura
- Visualizzare la tavolozza dei documenti
- Selezionare la lista
 per la quale filtrare le tappe
per la quale filtrare le tappe - Scegliere l'opzione
 Proprietà tramite il
Proprietà tramite il  Menu contestuale
Menu contestuale - Cliccare sull'icona
 Filtri e scegliere l'opzione Aggiungi
Filtri e scegliere l'opzione Aggiungi - Selezionare Tappa nella parte sinistra Filtri del dialogo
- Scegliere sulla parte destra Valori le tappe della lista
- La tappa è sottolineata in verde : Visualizzare le posizioni della tappa nella lista
- La tappa è sottolineata in rosso : Non visualizzare le posizioni della tappa nella lista
- La tappa è in grigio : Ignorare queste tappe nei testi
- Cliccare su Ok per validare la selezione e ritornare al dialogo di modifica della lista
- Cliccare su Ok per validare ed aggiornare la lista
Aggiungere delle gabbie distanziatrici
Ogni piano d'armatura può contenere delle position e / o degli annessi che possono essere ripartiti nelle relative liste ferri.
Procedura
- Visualizzare la tavolozza dei documenti
- Selezionare l'icona
 Annessi, poi scegliere l'opzione Apri tramite il
Annessi, poi scegliere l'opzione Apri tramite il  Menu contestuale
Menu contestuale - Cliccare sul bottone
 in basso a sinistra per visualizzare il dialogo che permette la selezione dell'annesso da inserire
in basso a sinistra per visualizzare il dialogo che permette la selezione dell'annesso da inserire - Individuare, nella sezione in basso a sinistra, la categoria
 Gabbie distanziatrici e cliccare su
Gabbie distanziatrici e cliccare su  per visualizzare i tipi di
per visualizzare i tipi di  Gabbie distanziatrici
Gabbie distanziatrici - Selezionare :
- La gamma, ad esempio Gabbie distanziatrici DKM e DKO
- Il tipo, ad esempio Con piede in plastica DKM
- L'altezza, ad esempio 240mm
- Nella sezione in alto a destra, completare con :
- Il numero di Pezzi
- La Posizione (che può essere un valore numerico ou alfanumerico)
- La selezione della tappa
- Cliccare su Applica per validare e ritornare al dialogo precedente
- Ripetere le tappe precedenti per aggiungere altri annessi
- Cliccare su Chiudi quando tutti gli annessi sono stati aggiunti
Ordinare la lista ferri
Una volta terminato e controllato il piano, la o le liste ferri relative possono essere bloccate e marcate come ordinate.
Procedura
- Visualizzare la tavolozza dei documenti
- Selezionare la lista
 che deve essere validata
che deve essere validata - Tramite il
 Menu contestuale, scegliere l'opzione
Menu contestuale, scegliere l'opzione  Marca come ordinato
Marca come ordinato - Controllare nell'anteprima della lista che la filigrana PROVVISORIA sia scomparsa
- Tramite il
 Menu contestuale (o la barra degli strumenti al di sopra dell'anteprima della lista), scegliere l'opzione
Menu contestuale (o la barra degli strumenti al di sopra dell'anteprima della lista), scegliere l'opzione  Esporta PDF
Esporta PDF - Se necessario, modificare la cartella di salvataggio ed il nome del file
- Cliccare su Salva
- Controllare che la casella Aprire i documenti PDF dopo l'esportazione sia spuntata
- Cliccare su Esporta
- Visualizzare il risultato