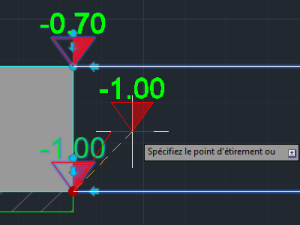Indice
Quotare e rifinire il piano casseri
Introduzione
Una volta stabilito il piano di base (vista in pianta, sezioni e/o elevazioni), sono necessarie diverse operazioni per rendere questo piano comprensibile per l'impresa di costruzioni. Le funzionalità, accessibili principalmente dalla tavolozza Utility, velocizzano la realizzazione di queste diverse tappe.
Prima di cominciare una procedura, eseguire il comando Seleziona finestra modello  per attivare la corretta scala di annotazione. Questa osservazione vale per tutti i prossimi capitoli del corso.
per attivare la corretta scala di annotazione. Questa osservazione vale per tutti i prossimi capitoli del corso.
Tappe
- Tratteggiare le superfici in funzione del tipo di materiale sezionato
- Quotare gli elementi del cassero
- Aggiungere i titoli ed altre informazioni importanti
- Inserire gli indicatori di sezione e/o elevazione
- Posare i livelli sulle sezioni e/o le elevazioni
Tipi di simbolo (della tavolozza Utility)
Tratteggiare delle superfici
I simboli del tipo Tratteggio permettono di creare dei nuovi tratteggi nel disegno o d'applicare delle caratteristiche a uno o più pilastri e/o a uno o più tratteggi precedentemente selezionati.
Procedura - Creare
- Isolare temporaneamente le entità da usare come threshold per la creazione des tratteggi; usare i comandi AutoCAD :
- Cliccare sul simbolo Tratteggio desiderato
- Le tappe seguenti sono effettuate automaticamente :
- Creare (se necessario) e rendere corrente il layer collegato al simbolo
- Inizializzare le caratteristiche del tratteggio definite dal simbolo
- Eseguire il comando TRATTEGGIO
 di AutoCAD
di AutoCAD
- Selezionare delle entità o indicare dei punti che permettono di definire i contorni da tratteggiare
- Modificare le opzioni di creazione disponibili nella Scheda contestuale della barra multifunzione
- Cliccare su Chiudi creazione tratteggio nella scheda contestuale per terminare
Procedura - Applicare
- Selezionare le entità da aggiornare :
- Cliccare sul simbolo Tratteggio desiderato
- Le tappe seguenti sono effettuate automaticamente :
- Creare (se necessario) il layer collegato al simbolo
- Mettere i tratteggi, inclusi quelli dei pilastri selezionati, sul layer collegato al simbolo
- Aggiornare le caratteristiche dei tratteggi, inclusi quelli dei pilastri selezionati
Quotare la vista in pianta
Le quote fanno parte dei principali elementi visibili sur un piano casseri. Numerosi metodi sono disponibili per semplificare ed accelerare la creazione delle quote.
Procedura - Quote > Lineari : Selezionare e quotare
- Isolare temporaneamente le entità da usare come limite per la creazione delle quote; usare i comandi AutoCAD :
- Selezionare le entità da quotare
- Impostare le Opzioni di quotatura accessibili tramite la tavolozza Utility
- Tramite il
 Menu contestuale, scegliere l'opzione Alto, Basso, Sinistra o Destra
Menu contestuale, scegliere l'opzione Alto, Basso, Sinistra o Destra
Procedura - Quote > Lineari : Quotare specificando dei punti
- Impostare le Opzioni di quotatura accessibili tramite la tavolozza Utility
- Specificare i punti da quotare
- Utilizzare l'opzione della linea di comando Elimina se dei punti sono stati specificati per errore
- Confermare la fine dell'inserimento cliccando
 Enter o cliccando sull'opzione Enter nella linea di comando
Enter o cliccando sull'opzione Enter nella linea di comando - Tramite il
 Menu contestuale, scegliere l'opzione Alto, Basso, Sinistra o Destra
Menu contestuale, scegliere l'opzione Alto, Basso, Sinistra o Destra
Procedura - Quote > Attraverso
- Isolare temporaneamente le entità a usare come limite per la creazione delle quote; usare i comandi AutoCAD :
- Specificare due punti per definire la posizione della linea di quota da creare
- Utilizzare l'opzione della linea di comando Elimina se dei punti d'intersezione non devono essere quotati
- Confermare la fine dell'inserimento cliccando
 Enter o cliccando sur l'opzione Enter nella linea di comando
Enter o cliccando sur l'opzione Enter nella linea di comando
Procedura - Combinare delle quote
- Selezionare une serie di quote (la cui linea di quota si trova su uno stesso vettore)
Procedura - Dividere una quota
Procedura - Creare una quota generale
- Selezionare una serie di quote (la cui linea di quota si trova su uno stesso vettore) o, almeno la prima e l'ultima della serie
Aggiungere delle informazioni
I simboli del tipo Testo e Linea di riporto facilitano l'aggiunta di titoli ed altre informazioni da far figurare sul piano.
Procedura - Testo
- Scegliere il simbolo Testo desiderato
- Specificare i punti che definiscono la zona di posizionamento del testo
- Digitare il testo
- Modificare le opzioni di creazione disponibili nella Scheda contestuale della barra multifunzione
- Cliccare su Chiudi editor di testo nella scheda contestuale per terminare
Procedura - Linea di riporto
- Scegliere il simbolo Linea di riporto desiderato
- Specificare il punto di riferimento
- Specificare il punto d'inserimento del testo
- Digitare il testo
- Modificare le opzioni di creazione disponibili nella Scheda contestuale della barra multifunzione
- Cliccare su Chiudi editor di testo nella scheda contestuale per terminare
Inserire un simbolo
La tavolozza Utility gestisce due tipi di simbolo per i blocchi :
- Biblioteca di blocchi : Un file disegno DWG contiene una o più définizioni di blocchi. Esso è usato come biblioteca di blocchi. Cliccare sul simbolo della biblioteca per aprirla e visualizzare il suo contenuto sulla tavolozza Utility.
Pour la creazione di blocchi, riferirsi alla documentazione di AutoCAD :
Procedura
Posare dei livelli in sezione
I livelli fanno parte degli elementi principali visibili sulle sezioni e sulle elevazioni. Essi indicano l'altezza reale o l'altezza in funzione d'un riferimento locale degli elementi del cassero.
Procedura - Creare dei livelli
- Nella linea di comando, cliccare su Delta
- Inserire il livello del futuro punto di riferimento
- Se l'altezza reale del futuro punto di riferimento è conosciuta :
- Inserire l'altezza reale del futuro punto di riferimento
- Specificare il punto da usare come riferimento
- Cliccare
 Enter per usare la direzione d'incremento di default (asse Y)
Enter per usare la direzione d'incremento di default (asse Y) - Specificare le posizioni dove posare i livelli
- Cliccare
 Enter per terminare l'inserimento
Enter per terminare l'inserimento
Procedura - Aggiungere dei livelli
- Selezionare un gruppo di livelli
- Tramite il
 Menu contestuale, scegliere l'opzione Aggiungere dei punti
Menu contestuale, scegliere l'opzione Aggiungere dei punti - Specificare le posizioni dove posare dei livelli supplementari
- Per eliminare dei livelli non desiderati
- Cliccare su Eliminarepunti nella linea di comando
- Selezionare i livelli da eliminare
- Cliccare
 Enter per terminare l'aggiunta o l'eliminazione dei livelli
Enter per terminare l'aggiunta o l'eliminazione dei livelli
Procedura - Editare sul posto dei livelli
- Selezionare un gruppo di livelli
- Accedere al modo editazione del gruppo di livelli passando per uno dei seguenti metodi :
- Tramite il
 Menu contestuale, scegliere l'opzione Modifica sul posto
Menu contestuale, scegliere l'opzione Modifica sul posto - Cliccare sul grip rotondo sulla destra del punto di riferimento
- Cliccare due volte su uno dei livelli del gruppo
- Utilizzare il grip Freccia per dare un effetto specchio al livello sull'asse delle X o delle Y
- Utilizzare il grip Cerchio sotto al testo per spostare il testo del livello
- Utilizzare il grip Cerchio alla punta del simbolo per spostare il simbolo ed il testo del livello
- Utilizzare il grip Croce per ripristinare la posizione originale del testo o del simbolo
- Cliccare
 Escape per uscire del modo di editazione
Escape per uscire del modo di editazione